Ritardo sottotitoli VLC risolto-Semplici passaggi per regolare/sincronizzare i sottotitoli video in VLC
D: "Quando riproduco un film con i sottotitoli (su VLC media player), il testo viene spesso visualizzato troppo presto o troppo tardi.C'è un modo per ritardare l'inizio dei sottotitoli?"
VLC è probabilmente il lettore multimediale più popolare, gratuito, open source e multipiattaforma in circolazione.Può configurare facilmente i sottotitoli forniti con un file di film non hardcoded e funziona benissimo anche con i sottotitoli esterni.Puoi aggiungere e rimuovere facilmente i sottotitoli o scegliere tra i file dei sottotitoli se ne hai più di uno.
Il sottotitolo è una parte essenziale di un film, soprattutto per i non madrelingua.I sottotitoli possono aiutarli a comprendere meglio l'intera storia.Tuttavia, se acquisti o scarichi un film online, i sottotitoli potrebbero non essere inclusi.Quindi, quando scarichi i file dei sottotitoli e li aggiungi nel lettore multimediale VLC, spesso si scopre che l'audio o i sottotitoli del film non funzionano contemporaneamente.I sottotitoli sono solo ritardati dei dialoghi e non puoi recuperare perfettamente il ritardo con i film.
Se stai affrontando i problemi simili sopra, non essere arrabbiato, puoi consultare questa guida per scoprire come regolare la velocità dei sottotitoli in VLC e ottenere soluzioni per correggere la sincronizzazione dei sottotitoli.
Soluzione 1.Regola il ritardo dei sottotitoli in VLC
Esistono due modi diversi per regolare il ritardo dei sottotitoli in un lettore multimediale VLC: primo, regola il ritardo dei sottotitoli con le impostazioni manuali e secondo, regola il ritardo dei sottotitoli usando i tasti di scelta rapida.Entrambi i modi sono descritti di seguito, ora è una tua scelta quale vuoi usare.
# Impostazioni manuali
1.Con il tuo video aperto ei sottotitoli caricati nel lettore multimediale VLC.Fai clic su "Strumenti"> "Sincronizzazione traccia".
2.Quindi vedrai apparire la finestra "Regolazione ed effetti", premi sulla scheda "Sincronizzazione" e troverai la sezione "Sottotitoli/Video".In questa sezione, puoi ritardare o accelerare i sottotitoli in pochi secondi al valore calcolato da te.Se stai guardando un film e i sottotitoli vengono visualizzati 3 secondi dietro al film.È necessario inserire un valore negativo "-3.000 s" in "Sincronizzazione traccia sottotitoli".Al contrario, se i sottotitoli sono in anticipo rispetto al film per 3 secondi, è possibile inserire qui un valore positivo "3.000 s".
3.Quindi fare clic sul segno di aggiornamento per salvare le modifiche.Ora hai finito e sei sicuro di vedere il cambiamento evidente con i tuoi sottotitoli.
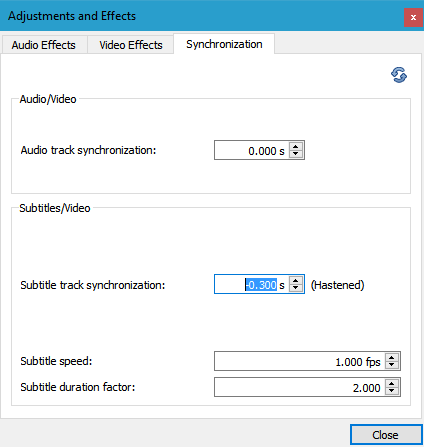
# Tasti di scelta rapida
Durante la riproduzione, puoi usare il tasto "G/H" per sincronizzare i sottotitoli VLC.Premere il tasto "H" per ritardare i sottotitoli VLC.Premere il tasto "G" per accelerare i sottotitoli VLC.Puoi premere questi tasti sulla tastiera per sincronizzare perfettamente i sottotitoli VLC con il video.
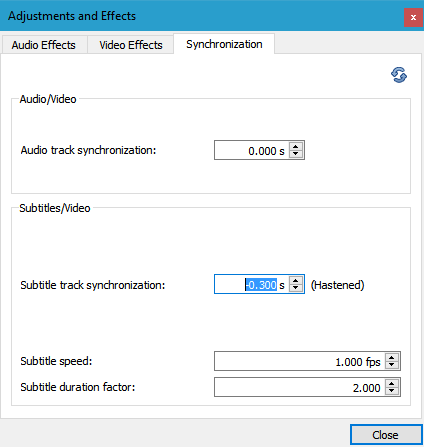
Nota: Tieni presente che la chiusura del video ripristina la sincronizzazione, quindi se carichi di nuovo il video in un secondo momento, dovrai risincronizzare i sottotitoli.
Soluzione 2.Soluzione all-in-one per risolvere definitivamente il problema del ritardo dei sottotitoli VLC
Se desideri risolvere il problema del ritardo dei sottotitoli VLC, puoi facilmente risolvere il problema con VLC stesso.Ma come l'ultima nota che ho citato, le modifiche sono temporanee.Una volta chiuso il video e riavviato, devi ripetere questo processo.Per risolvere permanentemente i problemi di ritardo dei sottotitoli VLC, avrai bisogno della migliore alternativa a VLC per inserire/sincronizzare i sottotitoli nei video.
Qui, VideoSolo Blu-Ray Player è la migliore alternativa a VLC in grado di inserire i sottotitoli corretti al video che effettuano una sincronizzazione in modo permanente.Supporta anche la riproduzione di tutti i video più diffusi su PC con immagini fluide e alta qualità video, inclusi video 4K, video HD 1080p e video SD che sono in MP4, WMV, AVI, AVC, MTS, MKV, MXF, AVCHD, MPEG, ecc.anche dischi Blu-ray/DVD (protetti).
VideoSolo Blu-ray Player offre un effetto audio senza perdite per i tuoi video.Ha supporto Dolby e DTS e tutto l'audio ha una riproduzione senza perdite per un'esperienza di ascolto cristallina.Inoltre, otterrai l'esperienza di visione più confortevole grazie a una varietà di personalizzazioni: configura le impostazioni dei parametri, modifica le dimensioni dello schermo, cambia i capitoli, crea l'istantanea, modifica la tonalità, la luminosità e la saturazione della qualità dell'immagine.Segui i due semplici passaggi per ottenere la sincronizzazione dei sottotitoli con il tuo film.
Passaggio 1. Scarica, installa e avvia il miglior lettore alternativo a VLC, fai semplicemente clic su "Apri file" sull'interfaccia principale per caricare il tuo video nel programma.Se desideri caricare il disco Blu-ray o DVD per la riproduzione, assicurati che il tuo computer sia dotato di unità Blu-ray/DVD e fai clic su "Apri disco".
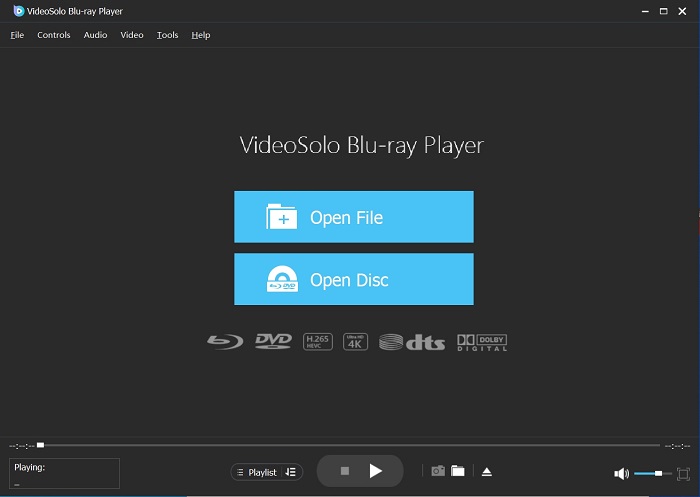
Suggerimento: È necessario essere connessi a Internet in modo che il software possa decodificare la protezione dalla copia utilizzata sui dischi Blu-ray/DVD.
Passaggio 2. Dopo il caricamento, vedrai un elenco di menu contenente Riproduci film, capitolo, audio, sottotitoli e altri titoli.Qui puoi toccare l'opzione "Sottotitoli" per importare il file dei sottotitoli*.srt,.ass,.ssa che hai scaricato.Quando tutto è a posto, fai clic su "Riproduci film" per salvare e sincronizzare i sottotitoli.
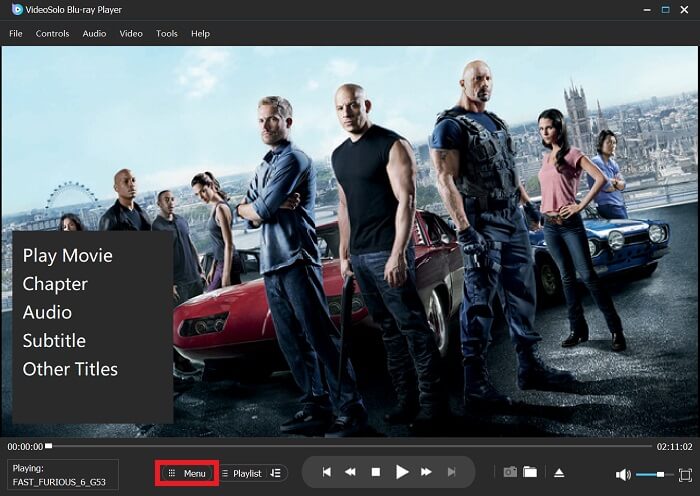
Nota: VideoSolo Blu-ray Player è disponibile sia nella versione di prova gratuita che nella versione completa a pagamento.La versione di prova presenta alcune limitazioni con la versione di prova, che includono:
• Riproduci disco Blu-ray/DVD con filigrana;
• Riproduci disco Blu-ray/file/cartella ISO e File/cartella DVD per 30 giorni.
Se ti piace il lettore Blu-ray VideoSolo, puoi acquistare la versione completa che ha una serie di vantaggi rispetto alla versione di prova.Alcuni dei principali vantaggi della versione a pagamento includono:
• Nessuna filigrana e nessuna limitazione di tempo;
• Supporto tecnico gratuito;
• Aggiornamenti gratuiti a vita.
Puoi andare allo Store o fare clic direttamente sul pulsante "Acquista" per acquistare la versione completa del prodotto.Il codice di registrazione ti verrà inviato entro pochi minuti.Quindi, inserisci l'indirizzo e-mail e il codice di registrazione che hai ricevuto per registrare il programma.

Conclusione:
In questo post, parliamo principalmente del problema del ritardo dei sottotitoli VLC.Ti mostriamo due semplici modi per regolare i sottotitoli nel lettore VLC.Inoltre, ti diciamo come risolvere in modo permanente il problema del ritardo dei sottotitoli VLC importando i sottotitoli esterni con il potente lettore Blu-ray VideoSolo.Spero che tu possa goderti meglio i tuoi film dopo aver letto questo articolo.




