[컬렉션] ISO 파일을 여는 데 도움이되는 최고의 ISO 탑재 소프트웨어
물리적 디스크는 점차 가상 드라이브로 대체됩니다.ISO 이미지는 단순히 광 디스크의 가상 복사본입니다.그러나 모든 컴퓨터가 기본적으로 열 수있는 것은 아닙니다.많은 사람들이 콘텐츠에 액세스하기 위해 최고의 ISO 마운터를 찾고 있습니다.오늘은 여러분의 컴퓨터에서 번거 로움없이 사용할 수있는 최고의 ISO 마운트 소프트웨어를 알려 드리겠습니다.
최고의 ISO 마운팅 소프트웨어
가상 드라이브를 빠르게 활성화하고 이미지 파일을 마운트 할 수있는 최고의 ISO 마운트 소프트웨어입니다.
# 1.DAEMON Tools Lite
DAEMON Tools Lite는 Microsoft Windows 및 Mac OS 용으로 가장 잘 알려진 무료 가상 드라이브 및 광 디스크 제작 프로그램 중 하나입니다.최대 4 개의 디스크 이미지 파일을 동시에 마운트 할 수 있습니다.또한 많은 이미지 형식을 지원하며이를 사용하여 실제 CD, DVD 또는 Blu-Ray 디스크에서 이미지를 생성하거나 이미지를 실제 디스크에 구울 수 있습니다.

# 2.가상 CloneDrive
Daemon Tools와 마찬가지로 Virtual CloneDrive는 ISO 파일을 마운트하는 가장 오래되고 널리 사용되는 소프트웨어입니다.따라서 Virtual CloneDrive는 사용이 매우 쉽고 다양한 이미지 파일 형식을 지원하여 가상 디스크를 마운트하며 동시에 최대 8 개의 가상 드라이브를 허용합니다.소프트웨어를 설치하면 이미지를 두 번 클릭하거나 마우스 오른쪽 버튼을 클릭하여 마운트하면됩니다.
다운로드
# 3.PowerISO
이름에서 알 수 있듯이 PowerISO는 강력한 무료 디스크 이미지 유틸리티입니다.ISO 파일을 열고, 굽고, 만들고, 편집하고, 압축하고, 암호화하고, 마운트하고, 추출 할 수있는 뛰어난 기능.이 간단하고 고급 이미지 처리 도구는 데이터 파일의 추출 및 편집을 수행 할 수도 있습니다.또한 ISO 이외의 다른 이미지 파일 형식도 지원합니다.
다운로드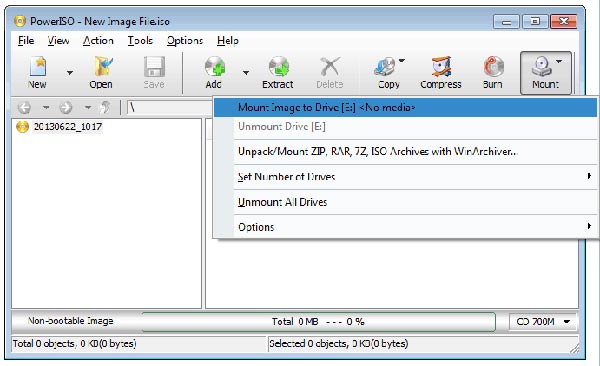
# 4.WinCDEmu
WinCDEmu는 Microsoft Windows에서 디스크 이미지 파일을 마운트하기위한 오픈 소스 유틸리티입니다.ISO 이미지가 있고 빈 디스크에 굽지 않고 사용하려는 경우 WinCDEmu가 가장 쉬운 방법입니다.ISO, CUE, NRG, MDS/MDF, CCD, IMG 이미지의 원 클릭 마운터이며 무제한의 가상 드라이브를 지원합니다.가장 좋은 점은 Explorer의 컨텍스트 메뉴를 통해 ISO 이미지를 만들 수 있다는 것입니다.

# 5.MagicISO
MagicISO는 프리웨어를 생성/편집/추출하는 강력한 CD/DVD 이미지 파일입니다.CD/DVD 이미지 파일을 열고, 만들고, 편집하고, 추출 할 수 있으며, BIN을 ISO 형식으로 변환하고 다시 되돌릴 수 있습니다.MagicISO는 부팅 가능한 정보가 포함 된 DVD/CD-ROM 또는 하드 디스크에서 ISO 이미지 파일을 생성 할 수 있습니다.CD 이미지 파일에서 파일이나 폴더를 직접 추가, 삭제, 이름을 바꿀 수 있습니다.

ISO 파일을 마운트하는 방법
PowerISO는 이미 현재 ISO 파일을 마운트하는 가장 인기있는 솔루션이되었습니다.복잡한 작업, 시간 낭비가 없습니다.이 섹션에서는 PowerISO를 사용하여 ISO 이미지 파일을 단계별로 마운트하는 방법을 보여줍니다.이 프로그램을 사용하면 ISO 파일을 마운트하는 것이 매우 편리합니다.기본 프로그램, 셸 컨텍스트 메뉴 또는 PowerISO 가상 드라이브 관리자를 사용하여 마운트 할 수 있습니다.
준비 :
Power 다운로드 및 설치 ISO
PC의 광학 드라이브에 디스크 삽입
충분한 하드 드라이브 공간
사용법 1:메인 프로그램을 사용하여 ISO 파일 마운트 :
툴바에서 "마운트"버튼을 클릭합니다.PowerISO는 ISO mounter 메뉴를 보여줍니다.
팝업 메뉴에서 가상 드라이브를 클릭합니다.
마운트하려는 ISO 파일을 선택한 다음 "열기"를 클릭하여 마운트합니다.
사용법 2:Shell Context Menu를 사용하여 ISO 파일 마운트 :
"내 컴퓨터"를 열고 마운트 할 ISO 파일을 선택합니다.
선택한 파일을 마우스 오른쪽 버튼으로 클릭하면 쉘 컨텍스트 메뉴가 나타납니다.
"Mount Image to Drive [X :]"메뉴를 선택합니다.

사용 3:쉘 컨텍스트 메뉴를 사용하여 ISO 파일 마운트 :
열기 "내 컴퓨터"를 선택하고 PowerISO에서 생성 한 가상 드라이브를 선택합니다.
선택한 드라이브를 마우스 오른쪽 버튼으로 클릭하면 iso mounter 셸 컨텍스트 메뉴가 나타납니다.
"Mount Image to drive"메뉴를 선택합니다.".
마운트하려는 iso 파일을 선택한 다음"열기 "를 클릭하여 마운트합니다.

사용법 4:PowerISO 가상 드라이브 관리자를 사용하여 ISO 파일 마운트 :
PowerISO 시스템 트레이 아이콘을 마우스 오른쪽 버튼으로 클릭 , PowerISO Virtual Drive Manager에 팝업 메뉴가 표시됩니다.
가상 드라이브 클릭 e 팝업 메뉴에서.
마운트 할 iso 파일을 선택한 다음 "열기"를 클릭하여 마운트합니다.

끝났습니다!PowerISO를 사용하여 ISO 이미지 파일을 마운트했습니다.그런 다음 VLC Media Player , VideoSolo Blu-ray Player.
와 같은 강력한 플레이어로 ISO 파일을 재생할 수 있습니다.
Afterword
따라서 이들은 ISO 마운트에 사용할 수있는 최고의 소프트웨어입니다.모든 프로그램이 ISO 기반 이미지 파일을 지원하지만 다중 형식 지원도 찾을 수 있습니다.내 경험에 비추어 볼 때 PowerISO는 가장 간단한 ISO 마운터입니다.가상 드라이브를 설정하고 사용하는 데 즐거운 시간이 되길 바랍니다!




