품질 손실없이 FLV를 MP4로 변환하는 가장 좋은 방법
이것은 비디오 유형의 FLV 형식을 MP4로 변환하는 방법에 대한 기사입니다.FLV(Flash Video)는 일반적으로 사용되지만 MP4만큼 널리 사용되지는 않습니다.Adobe Premiere Pro와 같은 일부 비디오 편집기에서는 FLV를 가져올 수 없거나 iPhone이 기본적으로 FLV 재생을 지원하지 않습니다.기본 OBS 출력에서 가져 오거나 YouTube에서 다운로드 한 일부 FLV 파일이있는 경우보다 일반적인 MP4 형식으로 변환 할 수 있습니다.
그렇다면 품질을 잃지 않고 FLV를 MP4로 변환하는 방법은 무엇입니까? 어떤 사람들은이 일반적 문제에 대한 해결책이 쉽지만 영원한 문제라는 것을 알 수 있습니다.다른 종류의 방법을 직접 시도하고 이상적인 옵션을 찾아야 할 수도 있습니다.시간이 많이 걸립니다.따라서 여기에 효과적인 평균을 작성하고 싶습니다.
뛰어난 품질로 FLV를 MP4로 변환
비디오 변환 프로그램에 관해서는 VideoSolo Video Converter Ultimate 가 즉시 우리에게 올 것입니다.FLV에서 MP4로 변환하는 데 사용한 최고의 비디오 변환기입니다.이 프로그램은 일괄 변환을 지원하므로 한 번에 최대한 많은 FLV 파일을 변환 할 수 있습니다.300 개 이상의 사전 설정 장치 프로필을 제공합니다.대부분의 장치에서 MP4 형식을 찾을 수 있습니다.따라서 비디오 해상도, 비트 전송률 등을 포함하여 가장 적절한 설정으로 MP4 비디오를 얻을 수 있습니다.
요컨대,이 멋진 응용 프로그램은 다른 놀라움도 제공 할 수 있습니다.예를 들어 원본 비디오 품질을 향상시키고 변환하기 전에 간단히 편집하십시오.VideoSolo Video Converter Ultimate는 만족스러운 결과로 멋진 경험을 제공 할 수 있습니다.
다운로드 버튼을 클릭하여 무료 평가판을 다운로드하십시오.컴퓨터에서 직접 프로그램을 실행하십시오.그런 다음 아래의 자세한 지침을 따라야 할 수도 있습니다.
# 1 단계.소스 FLV 비디오 가져 오기
먼저 기본 인터페이스에서 "파일 추가"버튼을 클릭하여 FLV 비디오를 프로그램으로 가져와야 할 수 있습니다.또 다른 쉬운 방법은 파일을 직접 드래그하는 것입니다.

# 단계 2.MP4 출력 형식 선택
"모두 변환"옵션의 아래쪽 화살표를 클릭하면 출력 형식 선택이 표시되는 창이 팝업됩니다."비디오"탭의 왼쪽 열에서 "MP4"선택 항목에서 MP4 형식을 직접 선택할 수 있습니다.대상 프로필을 찾을 수 있다면 더 좋습니다.그러나 다른 프로필이 필요한 경우 "사용자 지정 프로필"아이콘을 클릭하여 원하는 매개 변수를 설정 한 다음 "새로 만들기"버튼을 클릭하여 설정을 저장할 수 있습니다.

# 3 단계.자르기, 회전 또는 동영상에 3D 효과 추가
일부 비디오 향상 도구를 사용하여 FLV 비디오 자르기, 효과 또는 필터 변경, 워터 마크 추가, 자막 또는 오디오 최적화를 수행 할 수 있습니다.Google Cardboard와 같은 일부 VR 기기를 통해 휴대 전화에서 시청할 수있는 "3D Maker"도구를 사용하여 FLV를 3D MP4로 변환 할 수도 있습니다.
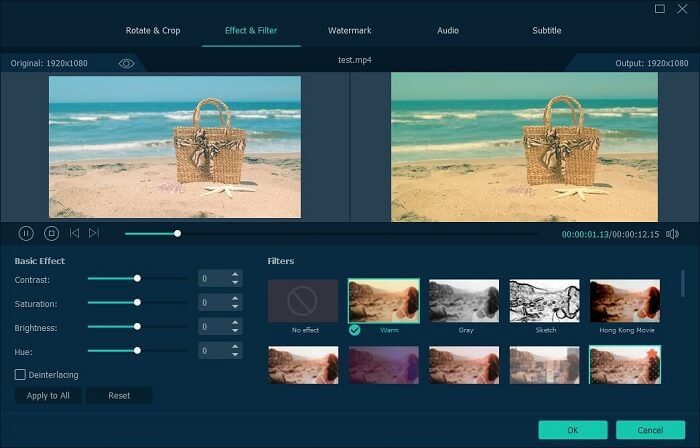
# 4 단계.FLV를 MP4
로 변환 시작 마지막으로 중요한 단계는 변환을 시작하는 것입니다."모두 변환"버튼을 클릭하면됩니다.이 멋진 프로그램을 사용하면 FLV에서 MP4로 변환하는 전체 프로세스를 명확하게 볼 수도 있습니다.몇 분 또는 몇 초만 기다리면 최종 변환 된 MP4 동영상 파일을 얻을 수 있습니다.

최고의 출력 품질을 가진 결과 MP4 비디오 파일은 모두가 볼 수 있습니다.의심 할 여지없이 VideoSolo Video Converter Ultimate 는 FLV를 MP4로 변환하거나 다른 형식으로 변환하는 데 가장 적합한 옵션이 될 수 있습니다.이 프로그램은 대중 매체에서 좋은 평가를 받았으며 무료로 다운로드하기 만하면됩니다.




