GoToMeeting 녹음을 변환하고 여는 방법
Windows 또는 Mac 컴퓨터에서 GoToMeeting 녹음 파일을 열지 못한 적이 있습니까? 먼저, GoToMeeting 세션이 기록 될 때 기록 파일이.G2M(GoToMeeting Action)형식으로 저장된다는 것을 알아야합니다.열지 못한 이유는 G2M 형식은 GoToMeeting에서만 인식 할 수 있기 때문입니다.
GoToMeeting 녹음을 범용 형식 인 MP4로 변환해야합니다.다음으로 변환을 완료하는 데 도움이되는 효과적인 도구를 소개합니다.가자!
가이드:GoToMeeting 녹음을 MP4로 변환하는 방법
GoToMeeting에서 녹음을 변환하려면 VideoSolo Video Converter Ultimate 가 필요합니다.WMV의 GoToMeeting 녹음을 MP4, MKV 또는 높은 출력 품질로 필요한 다른 형식으로 변환하는 것은 좋은 도우미입니다.빠른 속도와 안정적인 성능으로 변환을 진행할 수 있습니다.이 프로그램을 사용하면 GoToMeeting 녹음을 단시간에 MP4로 변환 할 수 있습니다.
VideoSolo Video Converter Ultimate는 사용자를 실망시키지 않으므로 다운로드하여 사용해보세요.
# 1 단계.다운로드 및 설치
처음에는 공식 VideoSolo Video Converter Ultimate를 다운로드해야합니다.그런 다음 지침에 따라 컴퓨터에 설치합니다.
# 2 단계.GoToMeeting 녹화 파일 추가
Video Converter Ultimate를 열고 메인 인터페이스에서 "+"를 클릭하여 GoToMeeting 녹화 파일.더 많은 시간을 절약하기 위해 파일/폴더를이 프로그램으로 드래그 할 수 있습니다.

# 단계 3.출력 형식으로 MP4 선택
"모두 변환"으로 이동하여 드롭 다운 아이콘을 클릭합니다.그런 다음 다양한 출력 형식을 나열하는 창이 나타납니다.필요에 따라 하나를 선택하거나 출력 형식으로 "MP4"를 선택하십시오.긴 목록을보고 눈이 멀다면 왼쪽 하단의 검색 창에 "MP4"를 입력하면됩니다.
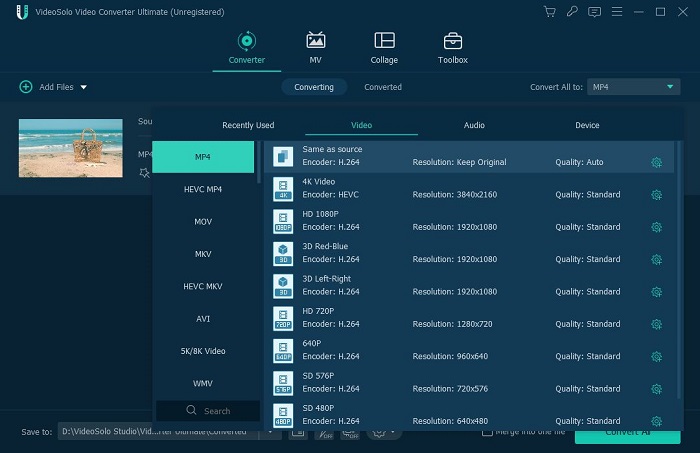
# 4 단계.GoToMeeting 녹음을 MP4
로 변환 위의 모든 설정을 마친 후 변환하는 마지막 단계는 다음과 같습니다.GoToMeeting 비디오를 MP4로.변환을 시작하려면 "모두 변환"을 누르십시오.GoToMeeting 기록의 배치를 동시에 변환 할 수 있습니다.그리고 모든 변환 속도는 현재 파일의 길이에 따라 달라집니다.
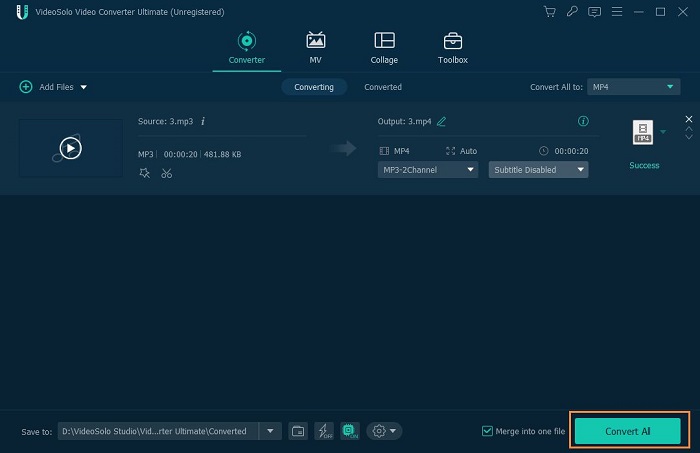
VideoSolo Video Converter Ultimate를 통해 GoToMeeting 녹화를 변환하는 것이 전부입니다.
이 방법을 사용하면 원하는 장치에서 GoToMeeting 녹화를 쉽게 열고 재생할 수 있습니다.또는 다른 방법으로 GoToMeeting을 녹화 할 수 있습니다.




