무손실 MOV를 MP4로 변환하는 방법
일반적으로 MOV(QuickTime 파일 형식)는 대부분의 미디어 플레이어와 호환되지만 때로는 일부 MOV 파일이 여전히 장치에서 재생되지 않을 수 있습니다.반면에 MP4는 거의 모든 장치 및 미디어 플레이어에서 보편적으로 허용됩니다.따라서MOV to MP4 변환기를 사용하여 MOV를 MP4로 변환하면 많은 문제를 해결할 수 있습니다.
Windows 및 Mac 용 최고의 MOV to MP4 변환기
VideoSolo Video Converter Ultimate 는 인터넷에서 찾을 수있는 최고의 비디오 변환기 중 하나입니다.다양한 형식의 미디어 파일을 300 개 이상의 비디오/오디오 형식으로 변환 할 수 있습니다.여기에는MOV를 MP4로 변환이 포함됩니다.
시작하기 전에이 변환기가 MOV를 MP4로 변환 할 때 어떤 이점이 있는지 설명하겠습니다.QuickTime 또는 다른 플랫폼에서 가져온 모든 MOV 파일을 변환기로 가져온 다음 한 번의 클릭으로 모든 MOV 파일을 MP4로 일괄 변환 할 수 있습니다.또한 MP4는 다양한 코덱을 패키징 할 수있는 컨테이너입니다.VideoSolo Video Converter Ultimate를 사용하면 MOV를 H.264 MP4, H.265 MP4 등으로 변환 할 수 있습니다.출력 설정의 세부 매개 변수를 조정할 수도 있습니다.
MOV에서 MP4로 변환하는 동안 품질 손실이 거의 없으며 소프트웨어가 Intel 및 NVIDIA 하드웨어 가속을 통해 6 배 더 빠른 속도를 지원하기 때문에 변환에는 일반적으로 몇 분 밖에 걸리지 않습니다.이 소프트웨어는 Windows XP/7/8/10 및 Mac OS 10.7-10.14(또는 그 이상)과 완벽하게 호환됩니다.
MOV를 MP4로 변환하여 원래 품질을 유지하는 방법
Mac에서 VideoSolo Video Converter Ultimate
를 사용하여 MOV를 MP4로 변환하는 방법을 공식적으로 안내해드립니다.# 1 단계.MOV를 MP4 변환기 로 다운로드 및 설치
Windows 또는 Mac 용 VideoSolo Video Converter Ultimate를 다운로드하여 설치 한 다음 기본 인터페이스로 이동할 수 있습니다.여기에서 Mac 버전을 다운로드했습니다.
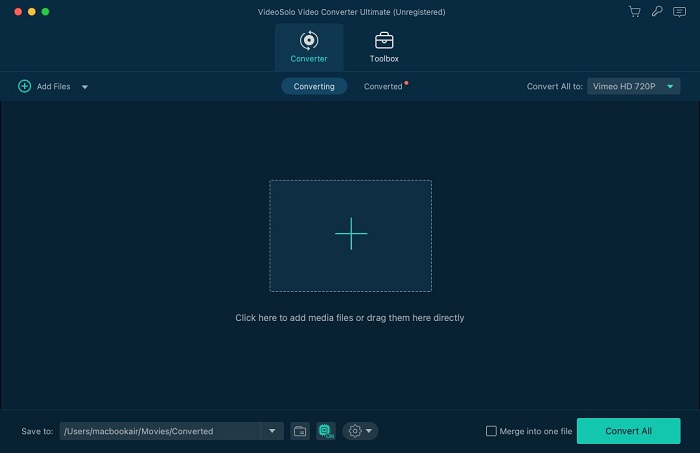
# 단계 2.프로그램에 MOV 파일 추가
"파일 추가"버튼을 클릭하여 파일 브라우저를 연 다음 MP4로 변환 할 MOV 파일을 선택합니다.일괄 변환을 위해 한 번에 여러 대상을 선택할 수 있습니다.
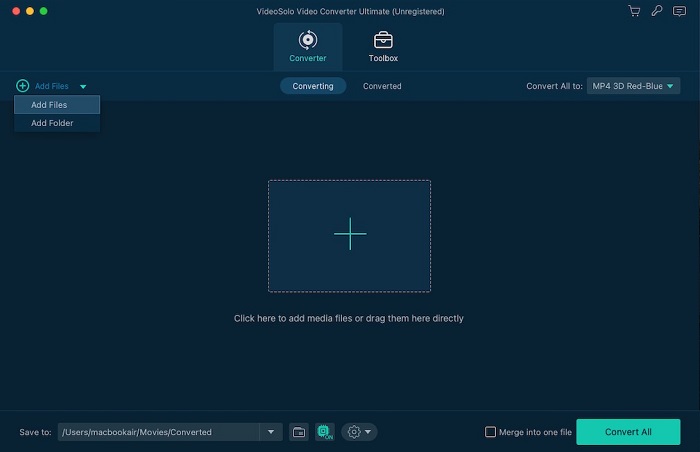
# 3 단계.출력 형식으로 MP4 선택
모든 MOV 파일이 추가되었는지 확인한 후 "프로필"표시 줄을 클릭하여 형식 목록을 연 다음 출력 형식으로 MP4를 선택할 수 있습니다..
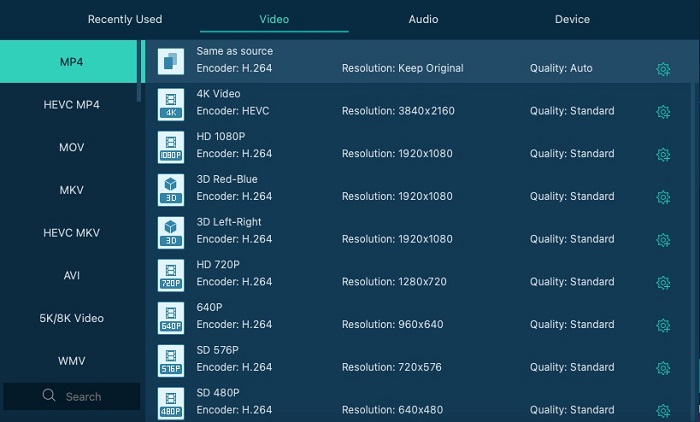
# 단계 4.MOV를 MP4
로 변환 시작 출력 형식이 올바르게 선택되었는지 확인한 후 "변환"버튼을 클릭하여 MOV를 MP4로 변환을 시작할 수 있습니다.잠시 쉬는 동안 자동 변환이 완료됩니다.
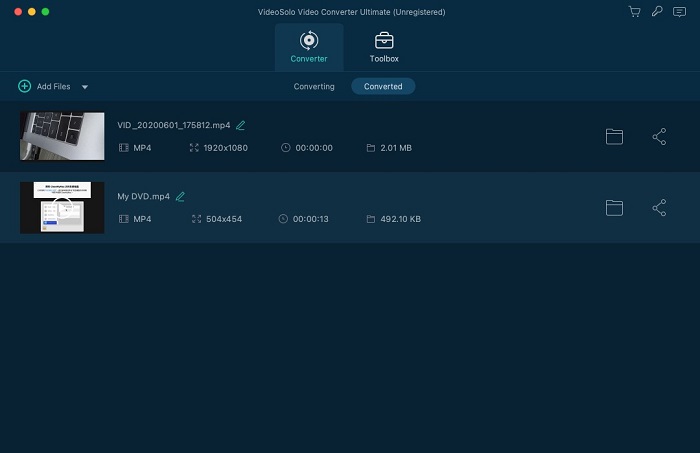
MOV에서 MP4 로의 변환이 완료된 후 출력 파일 폴더를 열고 변환 된 MP4 파일을 장치로 전송하여 자유롭게 재생할 수 있습니다.거의 모든 장치, 플랫폼 및 미디어 플레이어가 MP4 파일을 허용합니다.VideoSolo Video Converter Ultimate 를 즐기시기 바랍니다.




