권장 사항 : 최고의 Mac 용 무료 DVD 굽기 소프트웨어
영화, 수제 영화, 녹화 된 회의 등을 포함한 비디오를 DVD 굽기 소프트웨어를 사용하여 DVD로 굽는 것은 여전히 비디오를 저장하는 좋은 방법입니다.USB 드라이브 및 클라우드 저장소와 비교할 때 어떤 경우에는 쓰기 가능한 DVD에 비디오를 굽는 것이 다른 사람들과 공유하는 것이 더 편리 할 수 있으며 더 저렴할 수 있습니다.특히 비디오 DVD를 구울 때 DVD 메뉴 구조를 가질 수 있으며 DVD 플레이어에서 재생할 수 있습니다.
Mac 용 무료 DVD 굽기 소프트웨어가 많이 있지만 그 중에서 선택하기가 어려울 수 있습니다.그래서, 우리는 당신의 참조를 위해 최고의 몇 가지를 모아서 간단한 굽기 단계를 소개합니다.
PS저작권 보호하에 영화를 DVD에 굽는 것은 불법입니다.
[쉬운 실수] 데이터 DVD 및 비디오 DVD
Mac 용 무료 DVD 굽기 소프트웨어를 언급 할 때 어떤 사람들은 먼저 Finder 또는 iTunes를 떠 올릴 것입니다.Finder와 iTunes는 실제로 DVD를 구울 수 있지만 데이터 DVD 만 구울 수 있습니다.데이터 DVD와 비디오 DVD는 다릅니다.
데이터 DVD는 컴퓨터에서만 읽을 수 있습니다.DVD 플레이어로 열 수 없습니다.다시 쓰기 가능한 데이터 DVD를 만들 때 이는 USB 드라이브와 매우 유사합니다.거의 모든 파일을 드래그 할 수 있습니다.이미지, 노래, 비디오, ISO 이미지, 텍스트 파일 등은 모두 데이터 DVD에 구울 수 있습니다.
비디오 DVD에는 VIDEO_TS 및 AUDIO_TS와 같은 DVD 비디오 파일 구조가 있습니다.Mac의 DVD 소프트웨어 플레이어와 TV 용 DVD 플레이어(하드웨어)에서 재생할 수 있습니다.
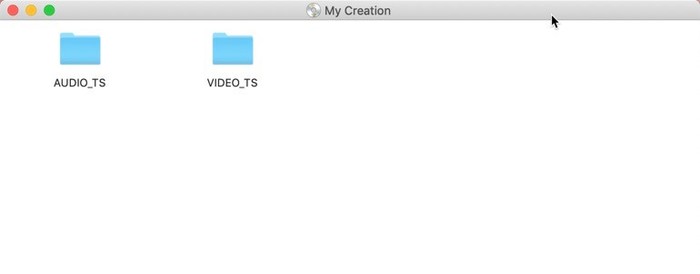
다음에는 최고의 Mac 용비디오 DVD버너를 소개하고 작업에 대해 간략히 소개합니다.데이터 DVD를 구우려면 여기에서 Apple 공식 지원을 볼 수 있습니다.Mac에서 CD 및 DVD 굽기. 내장 버너를 사용하는 것은 Mac에서 데이터 DVD를 굽는 가장 좋은 방법 중 하나입니다.
Mac 용 상위 2 개의 무료 DVD 버너 — 비디오를 DVD로 굽기
# 1.굽기
이름에서 알 수 있듯이 Burn은 사용자의 필요에 맞는 안정적인 Mac 무료 DVD 버너로 작동합니다.소프트웨어를 시작하면 데이터, 오디오, 비디오 및 복사의 네 가지 모드로 구성된 레코딩 분할을 직접 알려주는 간결한 인터페이스가 표시됩니다.
1 단계. Mac에 공 DVD 디스크를 삽입 한 후 Burn을 시작한 다음 DVD-Video 모드를 선택합니다.디스크가 비어 있지 않고 지우지 않은 경우 "굽기"버튼을 전혀 클릭 할 수 없습니다.
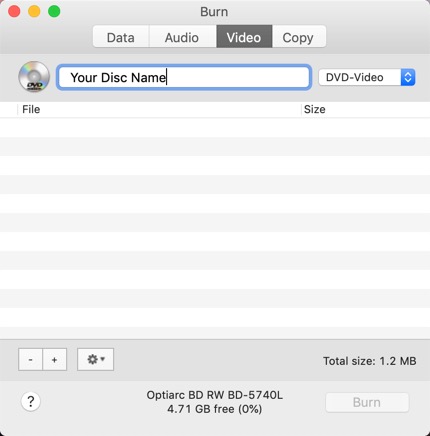
2 단계. 여기서 비디오를 Burn으로 드래그해야합니다.Burn은 MPG 형식의 비디오 만 지원합니다.가져온 비디오 형식에 관계없이 Burn은 MPG로 변환합니다.
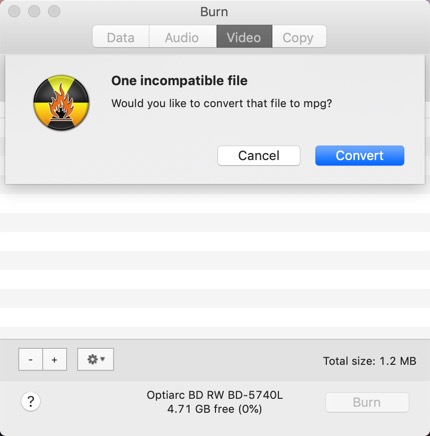
3 단계"굽기"를 클릭하여 비디오 DVD 굽기를 시작합니다.

장점 :
• 명확하고 간단한 인터페이스가 있습니다.
단점 :
• DVD 메뉴 템플릿을 선택할 수 없습니다.
• 성능이 그렇게 안정적이지 않습니다.
# 2 DVDStyler
무료 DVD 버너 중에서 DVDStyler는 아마도 DVD 템플릿을 만드는 가장 강력한 도구 일 것입니다.내장 템플릿 외에도 DVDStyler를 사용하면 Mac에 자신의 사진을 DVD 메뉴의 배경으로 추가 할 수 있습니다.비디오/오디오 형식, 비디오 비트 전송률 조정과 같은 템플릿 및 DVD 옵션에서 강력하지만 인터페이스에는 단점이 있습니다.이 제품의 인터페이스는 10 년 전의 소프트웨어 느낌입니다.또한 많은 컴퓨터 화면 해상도에 최적화되지 않습니다.MacBook Pro에서 DVDStyler의 인터페이스가 흐릿합니다.
1 단계. 비디오 또는 일련의 비디오를 DVDStyler로 드래그합니다.그런 다음 DVD 메뉴의 배경 그림을 선택합니다."파일 브라우저"를 클릭하여 Mac에서 이미지를 선택할 수 있습니다.
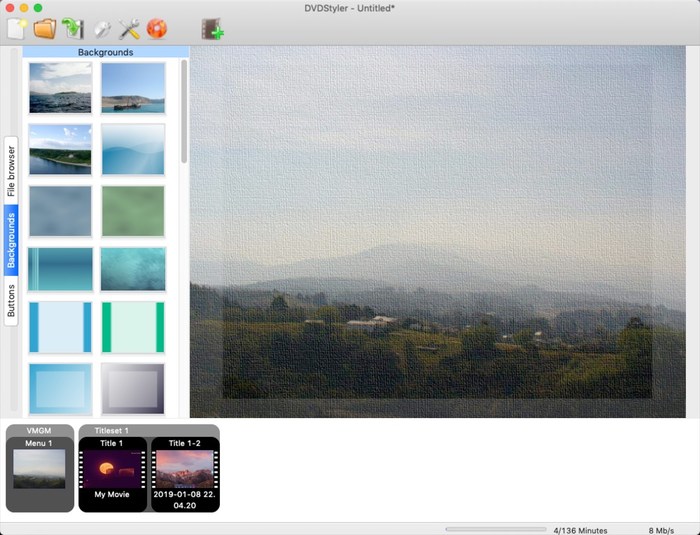
2 단계. "버튼"을 클릭하여 DVD 메뉴 대화 형 버튼을 설정합니다.그런 다음 도넛 모양의 아이콘을 클릭하여 굽습니다.

3 단계. DVD를 성공적으로 생성하려면 잠시 기다리십시오.

팁:"굽기"제품과 마찬가지로 빈 DVD 디스크가 아닌 경우이 Mac 내장 기능으로 먼저 지워야합니다.

장점 :
• DVD 메뉴 커스터마이징 기능.
• 공식 사이트에 토론 도움말이 있습니다.다른 사용자의 도움을 쉽게받을 수 있습니다.
단점 :
• 오래된 인터페이스.
보기:더 유용한 Mac 용 비디오 DVD 버너
존경받는 무료 DVD 버너를 찾는 것 외에도이 전문가 용 Mac 용 버너를 놓치지 마십시오.이것이 VideoSolo DVD Creator 입니다.이 신뢰할 수있는 Mac 용 비디오 DVD 버너는 사용자가 직접 디자인 한 DVD를 얻을 수있을뿐만 아니라 DVD에 저장하기 전에 비디오를 편집 할 수도 있습니다.간단하고 깔끔한 디자인의 VideoSolo DVD Creator는 누구나 쉽게 사용할 수 있습니다.
너무 많은 종류의 동영상을 추가 할 수 있습니다.지원되는 비디오 형식은 VideoSolo DVD Creator 기술 사양에 나열되어 있습니다.또 다른 이점은 굽기 전에 DVD 디스크를 지울 필요가 없다는 것입니다.레코더가 디스크가 비어 있지 않음을 감지하면이를 알리고 계속 레코딩하도록 선택할 수 있습니다.
VideoSolo DVD Creator의 별 기능
• 비디오 편집, 자막 추가 및 비디오에 외부 오디오 트랙 추가 기능이 있습니다.
• DVD 비디오를 편리하게 수정할 수있는 실시간 미리보기를 제공합니다.
• 아름다운 템플릿 제공; 또한 사용자가 원하는대로 DIY DVD 메뉴를 사용할 수 있습니다.
• DVD 디스크 굽기시 안정적인 성능.
간단한 튜토리얼은 메인 인터페이스의 "시작하기"에서 명확하게 보여줍니다.더 자세한 자습서 는 VideoSolo DVD Creator를 사용하여 Macbook Pro/Air에서 DVD를 굽는 방법을 참조하십시오.이 제품으로 재생 가능한 비디오 DVD를 굽는 것은 매우 쉽습니다.
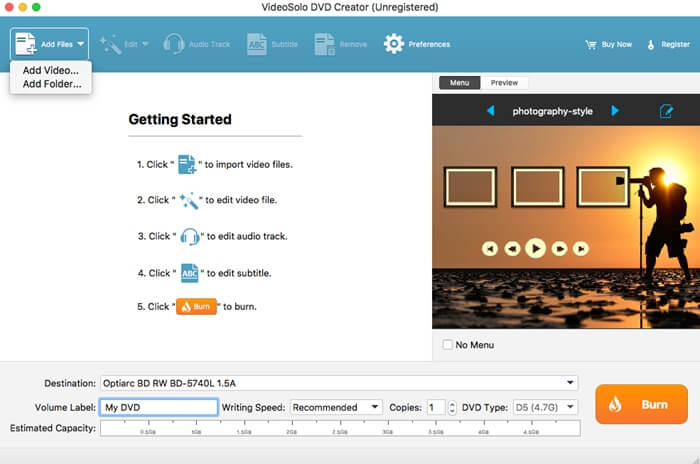
팁 1. 선택할 수있는 창이 나타나면 "내부 레코더"를 클릭하여 비디오 DVD를 생성해야합니다."시스템 도구 사용"은 데이터 DVD를 생성하는 것입니다.
 +팁 2. VideoSolo DVD Creator를 사용하면 굽기 전에 Mac 도구로 DVD를 지울 필요가 없습니다.자동으로 감지하여 프로그램의 디스크를 지울 수 있습니다.
+팁 2. VideoSolo DVD Creator를 사용하면 굽기 전에 Mac 도구로 DVD를 지울 필요가 없습니다.자동으로 감지하여 프로그램의 디스크를 지울 수 있습니다.
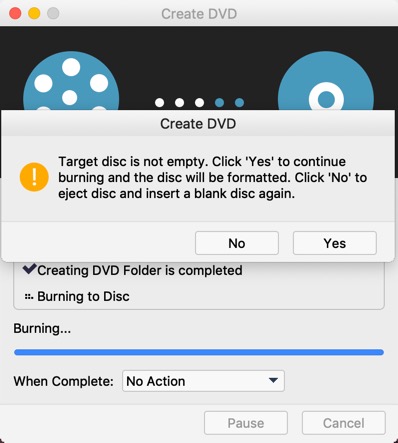
지금까지 많은 Mac 무료 DVD 버너가 시장에서 널리 퍼졌습니다.무료 DVD 버너는 만족스러운 성능으로 시험해 볼 가치가 있습니다.무료 DVD 버너를 사용하는 데 비용이 들지 않지만 전문가 용 버너가 더 신뢰할 수 있습니다.따라서 좀 더 전문적인 방법으로 DVD를 구워야하는 경우 VideoSolo DVD Creator를 사용해보십시오.이제 이상적인 DVD를 구할 때입니다!




