VideoSolo 스크린 레코더(Windows)의 작업 일정 사용 방법
VideoSolo 스크린 레코더 의 Windows 버전에는 작업을 예약하여 특정 시간에 비디오/오디오 녹음을 시작할 수있는 작업 일정이 있습니다.따라서 컴퓨터에서 녹음을 시작할 시간이 없다면 프로그램이 도움을 줄 것입니다.다음으로 작업 일정을 단계별로 사용하는 방법을 보여 드리겠습니다.
1 단계. VideoSolo 스크린 레코더의 메인 인터페이스로 들어갑니다.하단 열에서 "작업 일정"을 찾아 클릭합니다.
2 단계. 이제 "작업 일정"패널로 이동합니다."+"버튼을 클릭하여 새 작업을 추가하고 이름을 입력하세요.
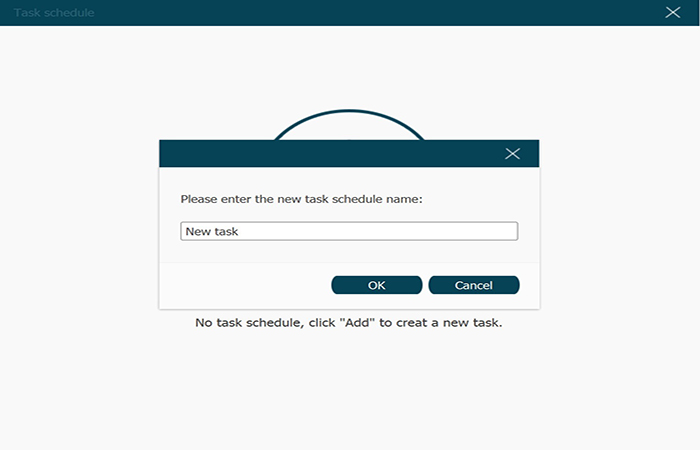
Step 3. 그런 다음 예약 작업의 시작 시간과 중지 시간을 설정할 수 있습니다.
시작 시간 : 년-월-일시:분:초의 숫자를 마우스 왼쪽 버튼으로 클릭하여 시작 시간을 시작한 다음 새 숫자를 직접 입력하거나 업다운 아이콘을 클릭하여 조정합니다.녹음을 반복해야하는 경우 "반복"아이콘을 선택하십시오.그러면 "월요일, 화요일, 수요일, 목요일, 금요일, 토요일, 일요일"이 자동으로 선택됩니다."√"를 클릭하여 선택을 취소 할 수 있습니다.
중지 시간 : 작업 종료를 위해 레코드 길이 또는 중지 시간을 설정할 수 있습니다.시:분:초를 입력하여 레코드 길이를 설정합니다."Loop"옵션을 확인한 후 필요에 따라 반복 시간을 조정하십시오.또한 시작 시간 설정 방법에 따라 중지 시간을 설정할 수 있습니다.또는 시간이 충분하면 수동으로 녹화 중지를 선택할 수 있습니다.
녹화 세트의 경우 : 비디오 레코더, 오디오 레코더, 마지막 레코더 등을 선택할 수 있습니다.작업을 생성하기 전에 모든 레코딩 설정을 조정해야합니다.작업 일정은 마지막 녹화 설정에 따라 녹화를 시작합니다.
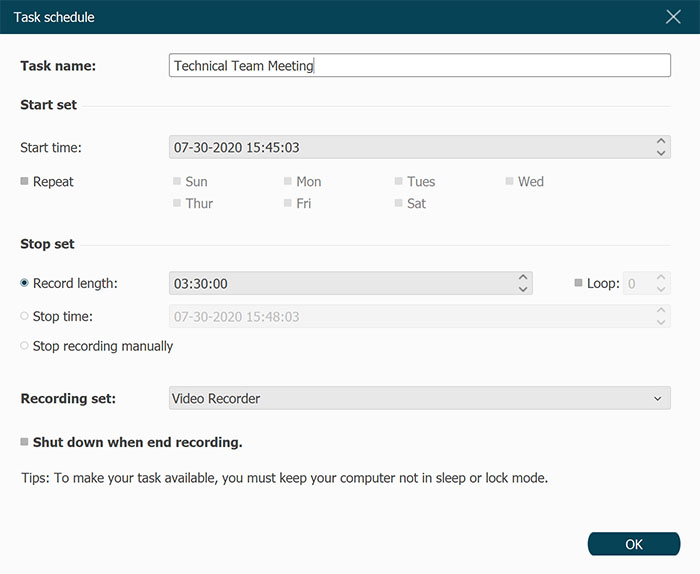
이제 예약 작업을 성공적으로 만들었습니다.프로그램은 이미 예약 한대로 작업을 수행합니다.작업은 작업 일정의 기본 인터페이스에 나타납니다.작업이 시작되기 전에 활성화 된 작업을 삭제/중지/편집하도록 선택할 수 있습니다.
예정된 시간 전에 컴퓨터와 VideoSolo 스크린 레코더를 모두 실행했는지 확인하십시오.그렇지 않으면 프로그램이 예약 된 작업을 수행 할 수 없습니다.




