[고화질] 컴퓨터 오디오를 녹음하는 간단한 방법
YouTube에서 음악을 수집하거나 비디오 게임에서 채팅을 수집하는 간단한 방법을 찾고 계십니까? 웨비나 또는 온라인 전문가 인터뷰에서 중요한 자료를 놓치는 것이 걱정 되십니까? 오프라인에서 듣기 위해 쉽게 다운로드 할 수없는 음악을 잡고 싶습니까? 문제를 해결하기 위해 VideoSolo Screen Recorder를 사용하는 간단한 방법을 알고 있습니다.이 프로그램으로 컴퓨터 오디오를 녹음 할 수 있습니다:시스템 사운드 나 마이크 사운드 또는 둘 다.
VideoSolo 스크린 레코더를 좋아할 수있는 3 가지 이유
VideoSolo 스크린 레코더 는 모든 컴퓨터 화면 활동을 캡처 할 수 있으며 Mac/Windows 컴퓨터 또는 외부 소스에서 생성 된 사운드 만 녹음하거나 둘 다 녹음 할 수 있습니다.
• 명확하고 간단합니다.소프트웨어 인터페이스.광고 나 번들 애플리케이션이 없으면 녹음 내용이 업로드되지 않습니다.100 % 안전합니다.
• 작업 스케줄링, 오디오 출력 형식 및 품질, 핫키 설정 등을 포함한 개인화 된 설정에서 기능이 풍부하고 풍부합니다.
• 완벽한 애프터 서비스 시스템 및 피드백 시스템.또한 VideoSolo 공식 웹 사이트에는 다양한 스크린 레코더 자습서가 있습니다.
번거 로움없이 컴퓨터 오디오 녹음
처음 사용하는 사용자는 운영 체제에 맞는 것을 선택해야합니다.설치 후 VideoSolo Screen Recorder를 사용하여 컴퓨터에 오디오를 녹음 할 수 있습니다.
# Step 1.메인 인터페이스에서 "Audio Recorder"를 클릭합니다.
컴퓨터 시스템 오디오를 녹음하려면 " Audio Recorder "가 프로그램 실행시 메인 인터페이스에 표시됩니다.
알림 : 장치가 Mac 인 경우 오디오를 녹음 할 때 오디오 드라이버를 설치해야합니다.

# Step 2.적절한 녹음 볼륨 설정
Volume 즐거운 오디오의 중요한 요소입니다.공식적으로 녹음하기 전에 컴퓨터 오디오를 녹음하기 위해 적절한 시스템 사운드를 조정해야합니다.녹음하려는 음악이나 컴퓨터의 오디오를 재생 한 다음 슬라이더를 당겨 볼륨을 조정할 수 있습니다.컴퓨터 사운드 만 녹음하고 싶다면 더 나은 음질을 위해 마이크를 끄는 것이 좋습니다.
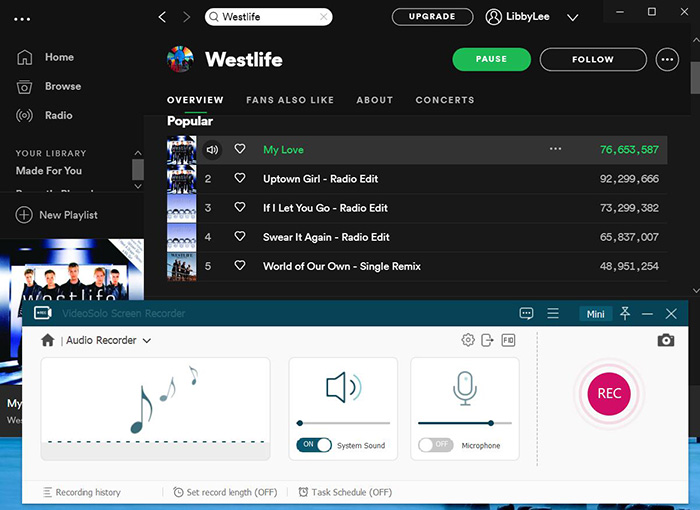
# 3 단계.출력 설정 수정 (선택 사항)
출력 탭에서 기본적으로 "MP3"및 "높음"이 선택되어 있으며 다음을 수행 할 수 있습니다.Windows에서 WMA, M4A, AAC 및 무손실로 쉽게 수정할 수 있습니다.Mac 버전에서 출력 형식은 MP3, M4A, WMA, CAF, FLAC, OGG 및 OPUS입니다.

# 4 단계.녹음을 시작하려면 "REC"를 클릭하세요.
오디오 시작 부분에서 몇 초가 누락되지 않도록하려면 먼저 "REC"버튼을 클릭하여 녹음 한 다음 컴퓨터에서 재생되는 오디오를 켭니다.또한 "트림"기능을 사용하여 녹음 된 오디오 트랙에서 원하지 않는 부분을 제거 할 수 있습니다."일시 중지", "중지", "녹음 길이 설정"및 "옵션"버튼을 클릭하여 오디오 녹음을 제어 할 수 있습니다.
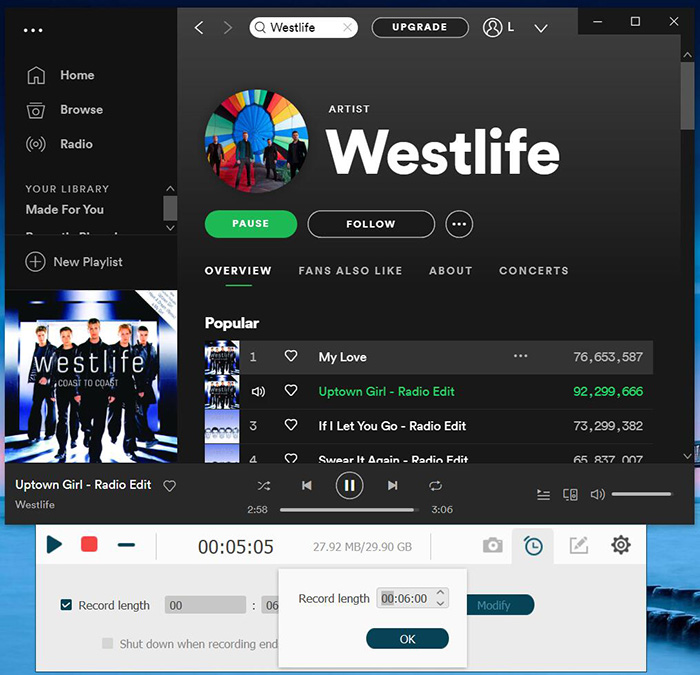
# 5 단계.컴퓨터 오디오 녹음 미리보기 및 클립
녹음이 중지되면 미리보기 창이 열립니다.여기에서 "클립"기능을 사용하여 오디오 녹음 파일의 길이를 조정할 수 있습니다.만족 스러우면 "저장"을 클릭하십시오.이제 출력 폴더에서 컴퓨터 오디오 녹음 파일을 찾을 수 있습니다.
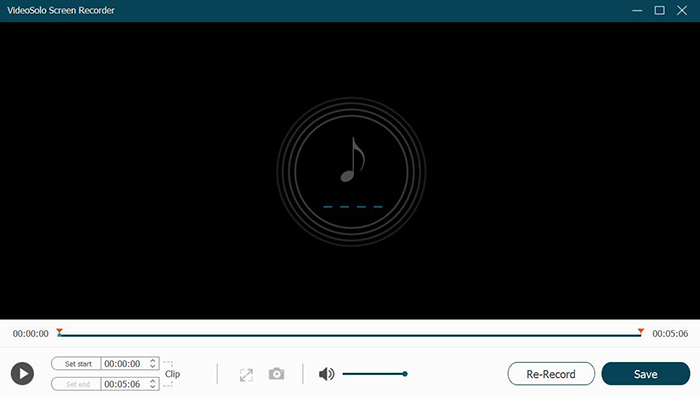
팁-노래를 녹음 한 경우 ID3 메타 데이터를 추가하는 방법
녹음 된 오디오에 ID3 정보가 없습니다.따라서 녹음하려는 오디오가 음악인 경우 오디오 파일에 ID3 메타 데이터 정보를 수동으로 추가해야합니다.여기에서는 VideoSolo Video Converter Ultimate 를 사용하여 ID3 메타 데이터 정보를 추가하는 방법을 보여줍니다.또는 권장:Top 3 Easy ID3 메타 데이터 편집기로 이동하여 더 많은 선택 사항을 얻을 수 있습니다.
1.VideoSolo Video Converter Ultimate를 다운로드하여 컴퓨터에 설치하십시오.그런 다음 "도구 상자"> "미디어 메타 데이터 편집기"로 이동합니다.
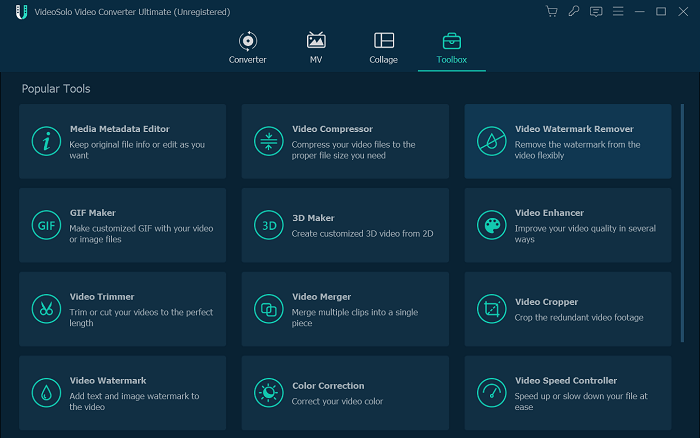
2.이제 "+"버튼을 클릭하여 녹음 된 오디오 파일을 추가합니다.
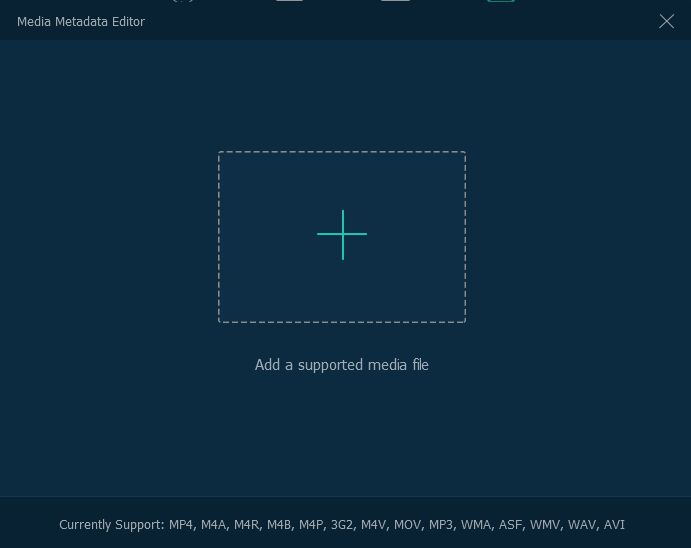
3.편집 패널에 관해서는 오디오 파일에 제목, 아티스트, 앨범, 작곡가, 장르, 연도, 트랙 및 댓글을 추가 할 수 있습니다.

VideoSolo Screen Recorder를 사용하면 온라인 스트리밍 음악, 라디오, 게임 플레이의 BGM, 음악 등 컴퓨터의 모든 오디오를 녹음 할 수 있습니다.애니메이션과 Spotify/Apple Music의 노래.이제 평가판을 사용해 볼 시간입니다!




