노트북으로 PS4 게임 플레이를 녹화하는 방법 [캡처 카드 없음!]
PS4 게임 플레이에서 승리와 멋진 순간을 경험할 때이를 녹화하고 YouTube에 공유 하시겠습니까? 음, PS4 게임 플레이를 녹화하는 데 가장 일반적으로 사용되는 세 가지 방법이 있습니다.(1)PS4에 내장 된 녹화 기능을 사용합니다.DualShock 4를 제어하는 동안 "공유"버튼에 대한 오작동이 쉽게 발생할 수 있기 때문에 다소 복잡합니다.저장을 클릭하는 것을 잊으면 녹화 한 비디오가 손실 될 수 있습니다.게다가 최대 60 분까지 녹화 할 수 있습니다.(2)캡쳐 카드를 사용하여 노트북을 통해 녹화합니다.이렇게하면 최상의 녹음 효과를 얻을 수 있지만 비용이 너무 많이 듭니다.캡처 카드는 수백 달러가 소요될 수 있습니다.(3)원격 재생을 사용하여 PS4를 노트북에 투사 한 다음 화면 레코더를 사용하여 노트북 화면을 녹화합니다.

종합적으로 말하면 세 번째 방법이 가장 편리하고 저렴합니다.PS4와 노트북 만 있으면됩니다.하드 디스크 공간이 충분히 큰 경우 제한없이 원하는만큼 녹화 할 수 있습니다.PS4 Pro 또는 새 버전 PS4.
를 소유 한 경우 1080p로 스트리밍 할 수있는 PS4 리모트 플레이 지원
방법(3)에 따라이 기사에서는 스크린 레코더를 사용하여 노트북으로 PS4 게임 플레이를 녹화하고 공유를 위해 YouTube에 업로드하는 방법을 설명합니다.저는 여러분 중 일부는 녹화 전에 원격 재생을 사용하고 PS4를 랩톱에 투사하는 방법을 이미 알고있을 것입니다.그러나 당신이 이것에 신참이라면 PS4 리모트 플레이 튜토리얼 문서를 보거나 YouTube에서 비디오 가이드를 검색하십시오.
노트북으로 PS4 게임 플레이를 녹화하고 YouTube에 공유
노트북으로 PS4 게임 플레이를 녹화하려면 먼저 노트북에 스크린 레코더를 설치해야합니다.여기 에서는 PS4 게임 플레이 중에 자신의 음성을 녹음하는 기능으로 인해 VideoSolo Screen Recorder를 추천합니다.좋은 품질의 게임 플레이 비디오를 얻기 위해 선택할 수있는 비디오 형식, 비디오 품질 및 프레임 속도가 있습니다.또한 플로팅 패널을 표시하지 않고 전체 레코딩 프로세스를 제어 할 수있는 핫키가 있습니다.이것은 기록 데스크탑 화면의 전문가입니다.
# 1 단계.비디오 해상도 및 오디오 설정
PS4 게임을 노트북에서 플레이 할 준비가되면 VideoSolo Screen Recorder를 실행하고 메인 인터페이스에서 "Video Recorder"를 클릭합니다..그런 다음이 설정 인터페이스로 들어갑니다.일반적으로 전체 화면을 선택하지만 "사용자 지정"을 클릭하여 녹화 영역을 선택하려면 YouTube 플레이어의 권장 해상도 및 화면 비율을 따르는 것이 좋습니다.
녹화 화면을 설정 한 후 볼륨을 조정해야합니다.PS4 게임 플레이의 사운드를 녹음하려면 "시스템 사운드"를 반드시 켜야합니다.게임을하면서 자신의 목소리를 녹음하려면 "마이크"를 켜십시오.

YouTube 플레이어의 권장 해상도 및 가로 세로 비율은 다음과 같습니다.
2160p : 3840x2160
1440p:2560x1440
1080p:1920x1080
720p:1280x720
480p:854x480
360p:640x360
240p:426x240
# 2 단계."More settings"를 클릭합니다.출력 수정하기
"마이크"위의 "추가 설정"을 클릭하여 출력 비디오 형식과 프레임 속도를 설정합니다.YouTube는 WMV, MP4, MOV 및 AVI 형식의 동영상 업로드를 지원하므로 원하는대로 선택할 수 있습니다.프레임 속도를 높여서 PS4 게임 플레이 녹화를 더 부드럽게 만들 수도 있습니다.

# 3 단계.Float Bar를 사용하지 않고 제어를위한 단축키 설정
PS4 게임 플레이 과정에서 부동 제어 패널을보고 싶지 않을 것입니다.따라서 DualShock 4 컨트롤러를 사용하지 않는 경우 다른 게임 플레이 핫키와 충돌하지 않는 한 일시 중지, 중지, 스냅 샷 만들기 또는 부동 패널 숨기기로 핫키를 설정할 수 있습니다.

# 4 단계."REC"버튼을 클릭하여 녹화를 시작하세요
빨간색 " REC "버튼을 눌러 녹음을 시작합니다.핫키는 플로트 패널을 숨기고 녹화 프로세스를 제어 할 때 유용합니다.
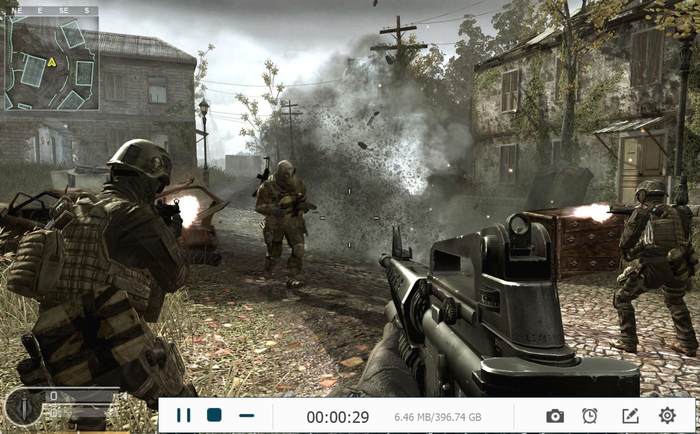
# 5 단계.YouTube에 저장 및 업로드
녹화 과정을 중지하고 저장하기 전에 PS4 게임 플레이 비디오를 미리 볼 수 있습니다.이제 왼쪽 패널에서 녹음 한 모든 파일을 볼 수 있습니다.YouTube 업로드에 업로드하여 YouTube를 통해 전 세계 PS4 게임 플레이 동영상을 공유 할 수 있습니다.

VideoSolo Screen Recorder 는 게임 플레이를 녹화 할뿐만 아니라 온라인 비디오, 스카이프 채팅 및 온라인 회의와 같은 노트북의 모든 화면 활동을 캡처 할 수도 있습니다.이렇게 편리한 방식으로 PS4 게임 플레이를 기록하는 방법에 대한 자세한 단계를 알고 나면 VideoSolo Screen Recorder를 시도해 볼만한 도구로 생각할 것입니다.다음에 PS4 게임을 할 때이 도구를 사용해보고 게임 플레이의 하이라이트를 공유하는 것을 잊지 마십시오.




