Mac 화면을 녹화하는 3 가지 방법 [2021 업데이트 됨]
Mac 화면을 녹화하는 이유는 비디오 튜토리얼 생성, 게임 플레이 녹화, 온라인 세션 녹화 또는 다운로드 할 수없는 일부 온라인 비디오 캡처입니다.이유가 무엇이든 여기에서 가이드를 읽으시면 Mac 화면 녹화가 매우 쉽습니다.
다음으로, 3 가지 쉬운 방법으로 Mac 컴퓨터 화면을 캡처하는 방법을 보여 드리겠습니다.Mac 화면에서 일어나는 일을 기록하고 싶은 것을 선택할 수 있습니다.
macOS Mojave 이상은 이제 Mac 컴퓨터를 직접 기록하는 옵션을 제공합니다.그것을하는 방법을 알기 위해 계속 읽으십시오.
macOS Mojave 이상의 녹음 옵션을 사용하는 방법
Apple은 2019 년 9 월에 macOS Mojave를 출시했으며 Mac 컴퓨터에서 화면 녹화가 훨씬 쉬워졌습니다.왜냐하면 macOS Mojave 이상의 새로운 스크린 샷 도구 모음에 바로 내장 된 화면 기록 도구가 있기 때문입니다.
macos Mojave 이상에서 Mac 화면을 캡처하는 방법은 다음과 같습니다. 1.Command + Shift + 5.
2를 눌러 스크린 샷 도구 모음을 엽니 다.다음을 통해 녹화 영역 설정:
• Mac의 전체 화면을 녹화하려면 "전체 화면 녹화"아이콘을 클릭하십시오.
• 녹화 영역의 일부를 녹화하려면 Mac 화면에서 "선택한 부분 기록"옵션을 선택합니다.그러면 녹화하고자하는 영역을 선택할 수 있습니다.
3.녹음을 시작하려면 "녹화"를 클릭하십시오.
4.녹음을 중지하려면 메뉴 표시 줄에서 "녹음 중지"아이콘을 클릭합니다.또는 Command-Control-Esc(Escape)를 누르십시오.
5.녹화를 중지하면 화면 오른쪽 하단에 비디오 축소판이 잠시 나타납니다.썸네일을 클릭하여이 Mac 화면 녹화 비디오를 트리밍, 저장 및 공유 할 수 있습니다.
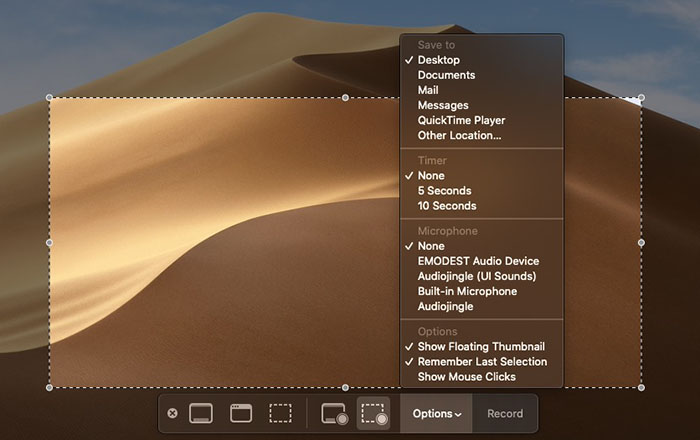
Mac 사용자에게는이 단계가 정말 쉽습니다.Mojave를 아직 업그레이드하지 않았거나 Mac이 지원되지 않아 Mojave를 설치할 수없는 경우 아래의 다른 두 가지 방법을 통해 Mac 화면을 녹화 할 수 있습니다.
QuickTime Player로 Mac 화면 녹화
대부분의 사람들에게 QuickTime은 Mac에서 영화를 보는 데만 사용할 수 있습니다.실제로 비디오 녹화, 마이크 오디오 녹음 및 웹캠 비디오 녹화의 세 가지 추가 녹화 기능이 있습니다.그러나 이러한 모든 기능은 Mac 컴퓨터에서 시스템 사운드를 녹음 할 수 없으므로 Soundflower를 설치하고 "QuickTime"+ "Soundflower"를 사용하여 Mac에서 모든 화면 활동과 내부/외부 사운드를 캡처해야합니다.자세한 단계는 다음과 같습니다.
1 단계Soundflower를 설치하고 Mac을 다시 시작합니다.
2 단계. Launchpad를 열고 "midi"를 입력하여 오디오 MIDI 설정을 실행합니다.
Step 3. 왼쪽 하단에있는 "+"를 클릭하여 새 "집계 장치"를 만들고 오른쪽 패널에서 "내장 마이크"및 "Soundflower(2ch)"를 선택합니다.
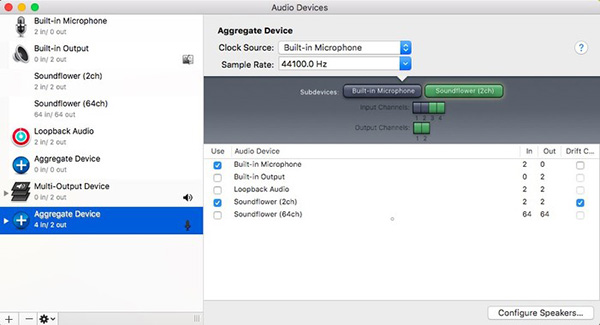
4 단계. 새 "다중 출력 장치 만들기 "그리고"Soundflower(2ch)"&"Built-in Output "을 확인하십시오.
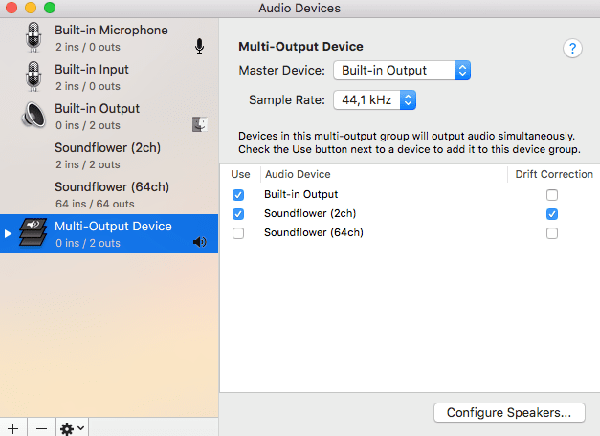
5 단계. 이동 시스템 환경 설정> 사운드> 출력으로 이동하여 "다중 출력 장치"를 선택하십시오.입력 탭에서 "집계 장치"를 선택합니다.
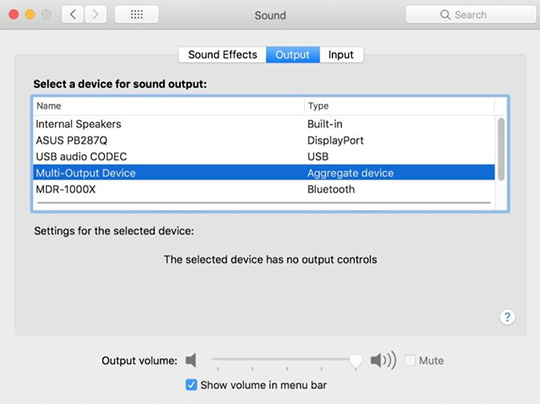
6 단계QuickTime, 파일> 새 화면 녹화를 열고 작은 삼각형을 클릭 한 다음 마이크에서 "Aggregate Device"를 선택합니다.QuickTime 녹화 버튼을 클릭하면 비디오와 비디오를 동시에 캡처 할 수 있습니다.

위의 설정을 통해 시스템 사운드와 마이크 사운드가 모두 녹음됩니다.시스템 + 화면의 소리 만 녹음하려면 Step 6에서 Soundflower(2ch)를 선택하세요.
이 방법은 일반 사용자에게는 약간 복잡합니다.그리고 방법 1과 비교하여 녹음을 다듬는 편집 도구를 제공하지 않습니다.가장 중요한 것은 사용자가 Soundflower가 안정적이지 않은 사람을 피드백한다는 것입니다.종종 기록에 실패합니다.따라서 Mac 화면을 기록하는 더 쉽고 전문적인 방법이 필요합니다.Part 3.
로 가자
Mac 화면을 기록하는 전문 Mac 스크린 레코더
여기에서는 VideoSolo Screen Recorder를
사용하여 Mac 컴퓨터를 녹화하는 더 간단하고 강력한 방법을 보여 드리겠습니다.이 Mac 화면 레코더는 모든 Mac 화면 활동을 캡처하는 데 도움이되는 매우 안정적인 제품입니다.이를 통해 프로그램에서 다양한 개인화 된 녹음 설정을 수행하고 녹음 중에 편집 할 수 있으며 Mac 컴퓨터에서 설정할 필요가 없습니다.무료는 아니지만 $ 24.95를 지출하는 것은 비싸지 않습니다.녹화 절차를 다운로드하고 보려면 클릭하십시오.# 1 단계.녹화 영역 선택
이 Screen Recorder for Mac을 설치하고 실행 한 다음 메인 인터페이스에서 "Video Recorder"를 선택합니다.
그런 다음 캡처 할 영역을 정의하고 필요에 따라 마이크 켜기/끄기, 볼륨 조정, 웹캠 열기 등 기타 설정을 지정할 수 있습니다.
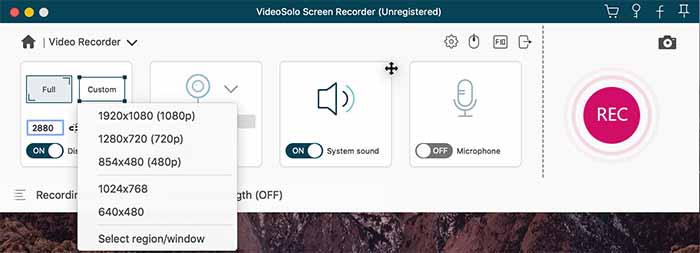
# 2 단계.핫키와 같은 기본 설정 지정
플로팅 패널없이 핫키를 설정하고 녹화를 제어 할 수 있습니다.단축키를 설정 한 후 "녹화시 플로팅 패널 숨기기"를 클릭 할 수도 있습니다.설정 한 단축키를 표시하는 것을 잊지 마십시오.
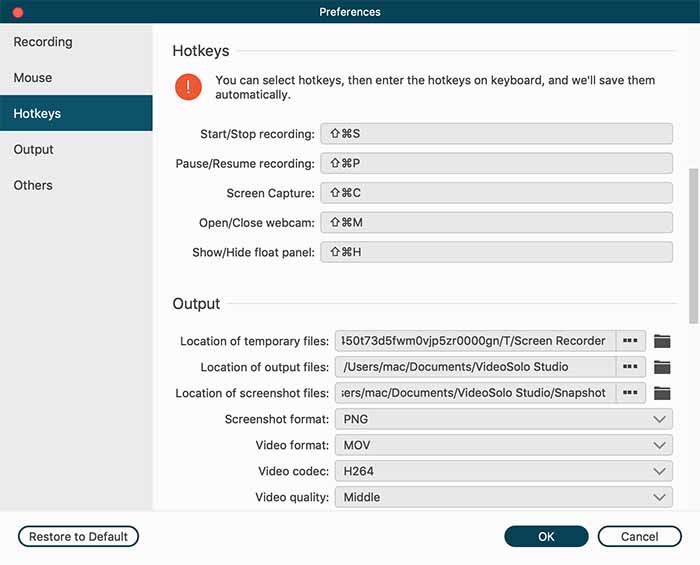
# Step 3."REC"를 클릭하여 녹화 시작
Mac 화면을 녹화 할 준비가되면 "REC"버튼을 클릭합니다.
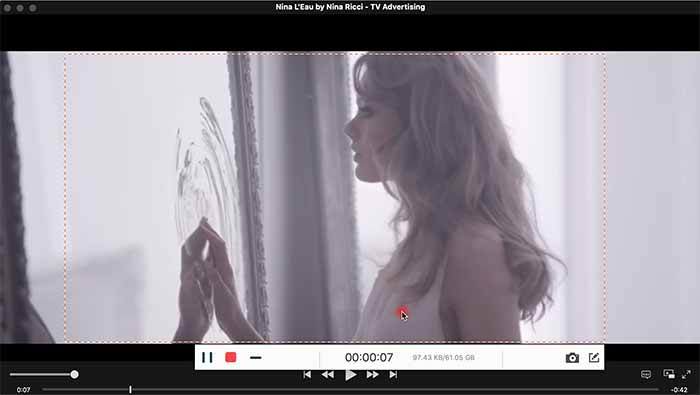
# 4 단계.녹음 저장
Mac 화면 녹음을 마친 후 캡처를 중지하거나 핫키를 사용하려면 "REC"버튼을 다시 클릭하십시오."History"에서 미리 보거나 확인할 수 있습니다.
 선택할 방법은 귀하의 필요와 예산에 따라 결정됩니다.Mac 화면을 자주 안정적으로 녹화해야하는 경우 VideoSolo Screen Recorder 가 더 좋은 방법 일 수 있습니다.
선택할 방법은 귀하의 필요와 예산에 따라 결정됩니다.Mac 화면을 자주 안정적으로 녹화해야하는 경우 VideoSolo Screen Recorder 가 더 좋은 방법 일 수 있습니다.
그러나 macOS Mojave를 사용하는 Mac 사용자 인 경우 VideoSolo Screen Recorder를 무시할 수 있습니다.오늘의 가이드에서 Mac 컴퓨터 화면을 기록하는 적절한 방법을 찾을 수 있기를 바랍니다.어떤 문제라도 댓글 섹션에 남겨 둘 수 있습니다.




