Roblox 레코더-Roblox에서 비디오 녹화를 더 쉽게 만들기
대규모 멀티 플레이어 온라인 비디오 게임 및 게임 제작 플랫폼 인 Roblox를 사용하면 사용자가 게임을 개발하고 다른 사용자가 만든 다양한 게임을 즐길 수 있습니다.대부분의 다른 비디오 게이머와 마찬가지로 Roblox 사용자는 게임 플레이를 녹화하여 게임 기술을 보여주고, 다른 게이머를 돕기 위해 게임 튜토리얼을 공유하거나, 스스로 개발 한 게임을 홍보하기 위해 마케팅 게임 비디오를 만들고 싶어합니다.그렇다면 Roblox에서 녹음하는 방법은 무엇입니까? 녹음을 더 쉽게 할 수있는 두 가지 방법이 있습니다.
내장 레코더로 Roblox 게임 플레이를 녹화하는 방법
Roblox 사용자라면 스크린 샷을 찍고 비디오를 녹화 할 수있는 내장 레코더가 있다는 것을 알 수 있습니다.그러나 어떤 사람들은 녹화 방법을 모르기 때문에 Roblox에 내장 된 녹화기로 게임 플레이를 녹화 할 수 있도록 도와 드리고 싶습니다.
1 단계. 녹화하려는 게임으로 들어갑니다.마우스를 왼쪽 상단으로 이동 한 후 기본 설정 메뉴 인 첫 번째 아이콘을 클릭합니다.
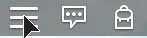
Step 2. 메뉴 아이콘을 클릭하면 아래와 같은 창이 나타납니다."기록"도구가 매우 간단하다는 것을 알 수 있습니다.게임 플레이를 동영상으로 녹화하고 싶다면 "동영상 녹화"버튼을 클릭하면 바로 녹화가 시작됩니다.
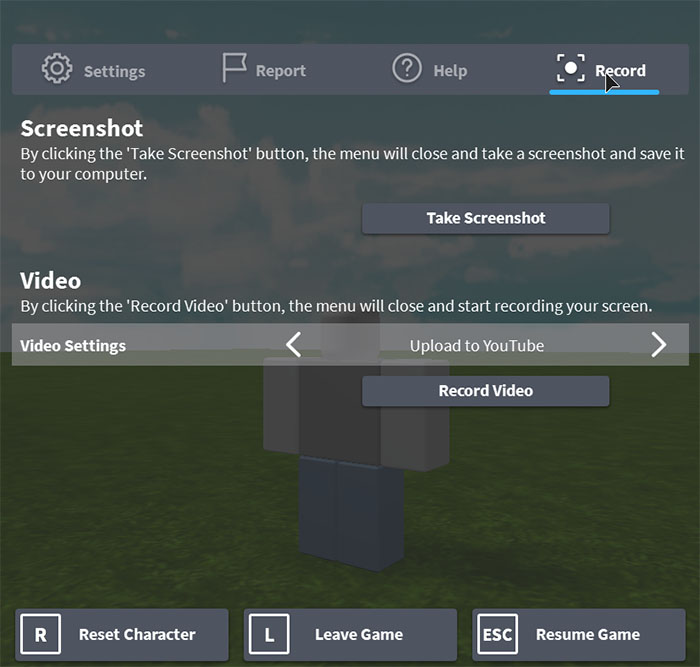
3 단계. 비디오 녹화가 끝나면 왼쪽 상단 모서리에있는 빨간색 녹화 아이콘을 클릭합니다.녹화가 중지되고 자동으로 저장되며 대상 폴더로 이동하여 찾을 수 있습니다.

어쨌든 내장 된 레코더를 사용하여 Roblox에서 비디오를 녹화하는 것이 매우 쉽다는 것을 알 수 있습니다.이제 Roblox 레코더는 오디오와 함께 비디오 녹화를 지원하지만 사용자는 30 분 이내에만 비디오를 녹화 할 수 있습니다.30 분 이상 녹화해야하는 일부 사용자에게는 불편할 수 있습니다.또한 일부 사용자는 비디오 녹화를 MP4 또는 기타 비디오 형식으로 저장해야합니다.그러나 내장 레코더로 녹음 한 녹음은 WMV로만 저장됩니다.따라서 많은 Roblox 사용자는 더 많은 레코딩 요구 사항에 맞는 더 나은 레코더를 찾고 싶어합니다.
Windows/Mac에서 Roblox를위한 최고의 스크린 레코더
VideoSolo Screen Recorder
라는 강력한 Roblox 레코더를 선택했습니다.모든 녹음 기능을 프로그램에 결합합니다.시스템 오디오 및 마이크 오디오와 함께 비디오를 녹화하고 화면을 이미지로 캡처 할 수 있습니다.녹음 영역을 사용자 지정할 수 있으며 오디오를 자유롭게 조정할 수 있습니다.비디오, 오디오 또는 스크린 샷이 무엇이든 녹화 형식은 선택 사항입니다.또한 30 분 이상의 영상을 녹화 할 수 있습니다.이러한 녹화 기능을 사용하면 쉽게 게임 플레이를 녹화하고, 오디오로 게임 튜토리얼을 만들거나, 스크린 샷을 찍어 소셜 미디어에 공유 할 수 있습니다.다음으로, 프로그램을 무료로 다운로드 한 다음 단계에 따라 VideoSolo Screen Recorder를 사용하여 Roblox에서 게임 플레이를 기록하는 방법을 배울 수 있습니다.
# 단계 1.프로그램 실행
프로그램을 설치하고 컴퓨터에서 엽니 다.모든 녹화 기능을 보여주는 명확한 인터페이스가 표시됩니다.

# 2 단계.비디오 레코더로 이동합니다.
"비디오 레코더"버튼을 클릭하여 녹화를 사용자 지정합니다.전체 화면을 선택하거나 녹화 프레임을 드래그하여 원하는 영역을 선택할 수 있습니다.시스템 및 마이크 오디오를 켜거나 끄거나 적절한 볼륨으로 조정할 수 있습니다.

또한 녹음의 출력 형식을 설정하려면 오른쪽 상단의 메뉴 아이콘을 클릭합니다.그런 다음 "기본 설정"옵션을 선택하고 "출력"섹션을 선택하면 비디오, 오디오, 이미지 형식을 설정하고 완벽한 레코딩을위한 기타 출력 설정을 사용자 지정할 수 있습니다.

# 3 단계.녹화 시작
그 후 "REC"버튼을 클릭하여 녹음.그러나 프로그램은 시작하기 3 초 전에 카운트 다운됩니다.
녹음이 작동 중일 때 편집 아이콘을 클릭하여 녹음에 몇 가지 설명을 추가 할 수도 있습니다.동시에 카메라 아이콘을 클릭하여 캡처 할 수있는 스크린 샷 촬영이 가능합니다.
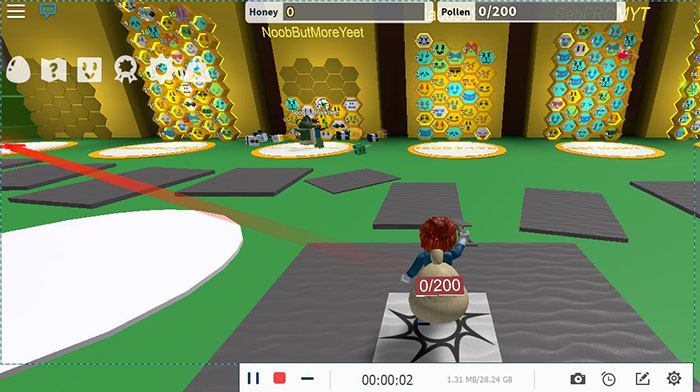
# Step 4.녹화 종료
정지 아이콘을 클릭하면 미리보기 창으로 진입합니다.보시다시피 녹화를 클리핑하여 게임 플레이 비디오를 얻을 수 있습니다.마지막으로 "저장"버튼을 클릭하여 녹음을 저장합니다.

Roblox 내장 레코더와 달리 VideoSolo Screen Recorder 는 프로그램에서 거의 모든 레코딩 작업을 수행 할 수있는 대부분의 레코딩 요구 사항을 고려했습니다.특히 30 분 이상 녹화가 가능하고 MP4 등 원하는 형식으로 저장할 수 있으며 고출력 품질을 유지할 수 있습니다.게임 플레이를 녹화하는 동안 웹캠을 켜서 비디오를 볼 수도 있습니다.Roblox에서 비디오를 더 쉽게 녹화 할 수 있습니다.




