MP4/MOV 비디오를 회전하는 가장 쉽고 빠른 방법
"iPhone으로 MOV/MP4 비디오를 촬영했는데 디스플레이의 방향이 올바르지 않다는 것을 알았습니다.어떻게해야합니까?"
"YouTube에서 MP4 비디오를 다운로드합니다.컴퓨터를 거꾸로 녹음했습니다.더 나쁜 것은 Windows Media Player에서 직접 회전 할 수 없다는 것입니다."
잘못된 방향 MOV/MP4 비디오를 만나면 정말 끔찍합니다.또는 iPhone으로 세로로 MOV 비디오를 찍지 만 PC에서 가로로보고 싶습니다.이 경우 이러한 MOV 비디오를 회전하려면 비디오 로테이터가 필요합니다.이 기사에서는 MOV/MP4 비디오를 가장 쉽고 빠르게 회전하거나 뒤집을 수있는 유용한 비디오 로테이터를 소개합니다.
뛰어난 비디오 로테이터 – MOV/MP4 비디오를 일괄 회전/뒤집기
VideoSolo Video Converter Ultimate 는 강력한 비디오 변환기 일뿐만 아니라 유용한 비디오 회전 장치입니다.컴퓨터 메모리를 절약 할 수있는 다재다능한 데스크탑 소프트웨어입니다.비디오를 회전하는 4 가지 모드를 제공합니다:시계 방향으로 90도 회전, 시계 반대 방향으로 90도 회전, 수평 뒤집기 및 수직 뒤집기.버튼을 누르기 만하면 올바른 방향으로 동영상을 볼 수 있습니다.
VideoSolo Video Converter Ultimate는 거의 모든 비디오를 프로그램으로 가져올 수 있도록 지원합니다.MP4, MOV 및 AVI와 같은 인기있는 비디오 형식을 가져 오는 데 문제가 없습니다.게다가 동영상을 일괄 적으로 회전 할 수도 있습니다.
이 단계별 자습서를 따르면 VideoSolo Video Converter Ultimate로 MP4/MOV 비디오를 원활하게 회전 할 수 있습니다.
# 1 단계.소스 비디오 파일 추가
VideoSolo Video Converter Ultimate를 시작하고 "파일 추가"를 클릭 한 다음 MP4, MOV, MKV, VOB 등의 비디오 파일을 선택합니다.회전하고 싶습니다.회전 할 비디오 파일이 많은 경우 비디오 파일을 여러 개 선택하거나 "폴더 추가"를 클릭하고 일괄 회전 할 전체 폴더를 선택할 수 있습니다.

# 2 단계."편집"인터페이스 입력
동영상 업로드 후 , 당신은 그들의 정보를 볼 수 있습니다.이제 편집 아이콘(별 모양)을 클릭하세요.

- "회전 및 자르기"탭에서 "시계 방향으로 90도 회전", "시계 반대 방향으로 90도 회전", "수평 뒤집기"또는 "수직 뒤집기"중에서 선택할 수 있습니다.회전 모드 중 하나를 클릭하면 오른쪽에서 출력 비디오를 명확하게 미리 볼 수 있습니다.업로드 한 모든 비디오를 일괄 적으로 회전 할 수 있도록 "모두 적용"을 누를 수 있습니다.메인 인터페이스로 돌아가려면 "확인"을 클릭하십시오.
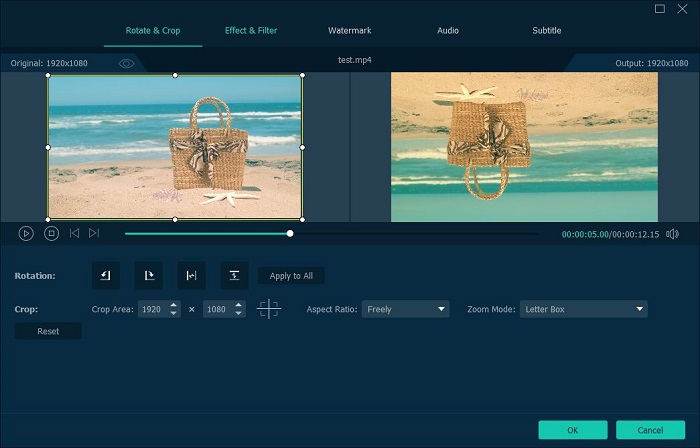
# 단계 3.출력 형식 선택
출력 비디오 형식 을 변경하는 것은 선택 사항입니다.그러나 원본 형식과 설정 만 유지하려는 경우 소스 비디오와 동일한 출력 형식을 선택할 수 있습니다("모두 변환"을 클릭하고 "비디오"탭에서 형식 선택).

# 4 단계.회전 된 출력 시작 Video
회전 된 비디오를 출력하려면 "Convert All"을 클릭하십시오.변환 프로세스를 위해 몇 초만 기다리면 비디오 파일이 성공적으로 회전됩니다.

이제 머리 나 장치를 기울이지 않고 MP4/MOV 비디오를 즐길 수 있습니다.MOV/MP4 비디오를 회전하는 온라인 방법이 많이 있다는 것을 알고 있습니다.그러나 그들은 일괄 회전 기능을 소유하지 않을 수 있습니다.또한 VideoSolo Video Converter Ultimate 는 올인원 로테이터이며 비디오 변환기로도 작동합니다.비디오를 편집 할 수도 있습니다.다운로드하여 사용해보십시오!




