VLC 자막 지연 수정-VLC에서 비디오 자막을 조정/동기화하는 쉬운 단계
Q:"(VLC 미디어 플레이어에서) 자막이있는 영화를 재생할 때 텍스트가 너무 빠르거나 너무 늦게 표시되는 경우가 많습니다.자막 시작 지점을 지연시킬 수있는 방법이 있습니까?"
VLC는 아마도 가장 인기있는 무료 오픈 소스 크로스 플랫폼 미디어 플레이어 일 것입니다.하드 코딩되지 않은 영화 파일과 함께 제공되는 자막을 쉽게 구성 할 수 있으며 외부 자막과도 잘 작동합니다.자막을 쉽게 추가 및 제거하거나 자막 파일이 두 개 이상인 경우 선택할 수 있습니다.
자막은 특히 비 원어민에게 영화의 필수적인 부분입니다.자막은 전체 이야기를 더 잘 이해하는 데 도움이됩니다.그러나 온라인으로 영화를 구매하거나 다운로드하면 자막이 포함되지 않을 수 있습니다.따라서 자막 파일을 다운로드하여 VLC 미디어 플레이어에 추가하면 영화의 오디오 또는 자막이 동시에 작동하지 않는 경우가 종종 있습니다.자막은 대사가 늦어지고 영화를 완벽하게 따라 잡을 수 없습니다.
위와 비슷한 문제가 발생하더라도 당황하지 마세요.이 가이드를 확인하여 VLC에서 자막 속도를 조정하는 방법을 알아보고 자막 동기화를 수정하는 솔루션을 얻을 수 있습니다.
해결 방법 1.VLC에서 자막 지연 조정
VLC 미디어 플레이어에서 자막 지연을 조정하는 방법에는 두 가지가 있습니다.첫째, 수동 설정으로 자막 지연을 조정하고, 둘째, 핫키를 사용하여 자막 지연을 조정합니다.두 가지 방법 모두 아래에 자세히 설명되어 있으며 이제 사용할 방법을 선택할 수 있습니다.
# 수동 설정
1.비디오를 열고 VLC 미디어 플레이어에 자막을로드 한 상태에서."도구"> "트랙 동기화"를 클릭합니다.
2.그러면 "조정 및 효과"창이 팝업되고 "동기화"탭을 누르면 "자막/비디오"섹션을 찾을 수 있습니다..이 섹션에서는 사용자가 계산 한 값으로 초 단위로 자막을 지연하거나 속도를 높일 수 있습니다.영화를보고 있는데 자막이 영화 3 초 뒤에 표시되는 경우."자막 트랙 동기화"에 음수 값 "-3.000s"를 입력해야합니다.반대로 자막이 3 초 동안 영화보다 앞선 경우 여기에 양수 값 "3.000s"를 입력 할 수 있습니다.
3.그런 다음 새로 고침 기호를 클릭하여 변경 사항을 저장합니다.이제 끝났고 자막의 눈에 띄는 변화를 확인하실 수 있습니다.
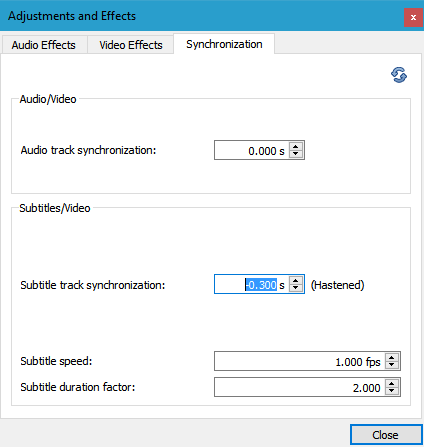
# 핫키
재생 중에 "G/H"키를 사용하여 VLC 자막을 동기화 할 수 있습니다.VLC 자막을 지연하려면 "H"키를 누르십시오.VLC 자막 속도를 높이려면 "G"키를 누르십시오.키보드에서이 키를 눌러 VLC 자막을 비디오와 완벽하게 동기화 할 수 있습니다.
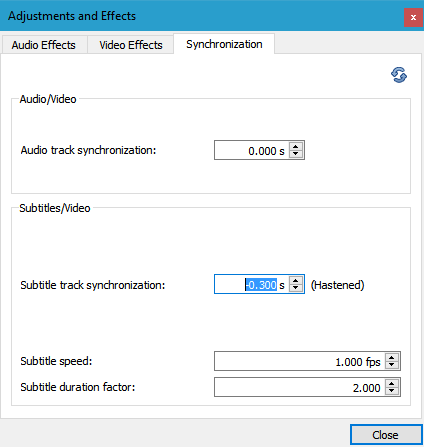
참고 : 동영상을 닫으면 동기화가 재설정되므로 나중에 동영상을 다시로드하는 경우 자막을 다시 동기화해야합니다.
솔루션 2.VLC 자막 지연 문제를 영구적으로 해결하는 올인원 솔루션
VLC 자막 지연 문제를 해결하려면 VLC 자체로 문제를 쉽게 해결할 수 있습니다.하지만 마지막으로 언급했듯이 변경 사항은 일시적입니다.비디오를 닫고 다시 시작하면이 프로세스를 반복해야합니다.VLC 자막 지연 문제를 영구적으로 해결하려면 비디오에 자막을 삽입/동기화하는 최상의 VLC 대안이 필요합니다.
여기서 VideoSolo Blu-Ray Player 는 비디오에 올바른 자막을 삽입하여 영구적으로 동기화 할 수있는 최고의 VLC 대안입니다.또한 MP4, WMV, AVI, AVC, MTS, MKV, MXF, AVCHD, MPEG 등의 4K 비디오, 1080p HD 비디오 및 SD 비디오를 포함하여 부드러운 이미지와 고화질로 PC에서 모든 인기 비디오를 재생할 수 있습니다..심지어 (보호 된) Blu-ray/DVD 디스크.
VideoSolo Blu-ray Player는 동영상에 무손실 오디오 효과를 제공합니다.Dolby 및 DTS를 지원하며 모든 오디오는 무손실 재생 기능을 갖추고있어 선명한 청취 환경을 제공합니다.또한 매개 변수 설정 구성, 화면 크기 변경, 챕터 전환, 스냅 샷 생성, 화질의 색조, 밝기 및 채도를 수정하는 등 다양한 사용자 정의를 통해 가장 편안한 시청 경험을 얻을 수 있습니다.간단한 두 단계를 따라 동영상에 자막을 동기화하세요.
1 단계. 최고의 VLC 대체 플레이어를 다운로드, 설치 및 실행하고 메인 인터페이스에서 "파일 열기"를 클릭하여 비디오를 프로그램에로드합니다.재생을 위해 Blu-ray 디스크 또는 DVD를로드하려면 컴퓨터에 Blu-ray/DVD 드라이브가 장착되어 있는지 확인하고 "디스크 열기"를 클릭하십시오.

팁 : 소프트웨어가 사용 된 복사 방지를 디코딩 할 수 있도록 인터넷에 연결해야합니다.Blu-ray/DVD 디스크.
2 단계. 로드 후 Play 무비, 챕터, 오디오, 자막 및 기타 타이틀이 포함 된 메뉴 목록이 표시됩니다.여기에서 "자막"옵션을 눌러 다운로드 한*.srt,.ass,.ssa 자막 파일을 가져올 수 있습니다.모든 것이 정상이면 "Play Movie"를 클릭하여 자막을 저장하고 동기화합니다.
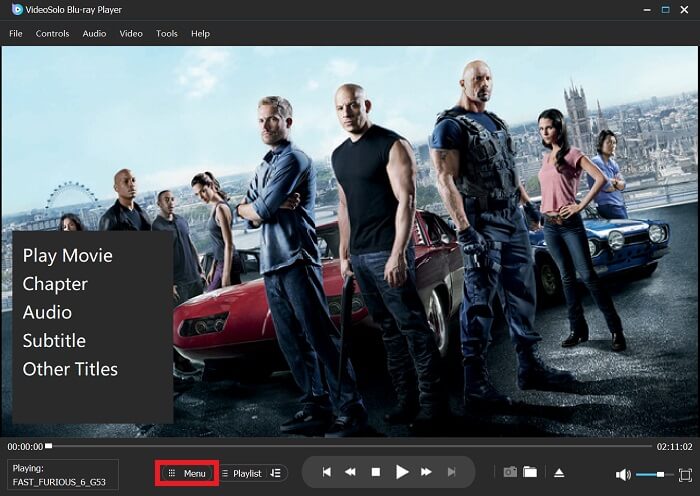
참고 : VideoSolo Blu-ray Player는 무료 평가판과 유료 정식 버전 모두에서 사용할 수 있습니다.평가판 버전에는 다음과 같은 몇 가지 제한 사항이 있습니다.
• 워터 마크가있는 Blu-ray 디스크/DVD 재생;
• Blu-ray 디스크/ISO 파일/폴더 재생 및 30 일 동안 DVD 파일/폴더.
VideoSolo Blu-ray Player가 마음에 들면 평가판에 비해 많은 이점이있는 정식 버전을 구입할 수 있습니다.유료 버전의 주요 이점 중 일부는 다음과 같습니다.
• 워터 마크 없음 및 시간 제한 없음;
• 무료 기술 지원;
• 무료 평생 업그레이드.
스토어로 이동하거나 "구매"버튼을 직접 클릭하여 제품의 정식 버전을 구매할 수 있습니다.등록 코드는 몇 분 이내에 귀하에게 전송됩니다.그런 다음받은 이메일 주소와 등록 코드를 입력하여 프로그램을 등록하세요.

결론 :
이 게시물에서는 주로 VLC 자막 지연 문제에 대해 이야기합니다.VLC 플레이어에서 자막을 조정하는 두 가지 간단한 방법을 보여줍니다.또한 강력한 VideoSolo Blu-ray Player로 외부 자막을 가져 와서 VLC 자막 지연 문제를 영구적으로 해결하는 방법을 알려드립니다.이 기사를 읽은 후 영화를 더 잘 즐길 수 있기를 바랍니다.




