Praktische manieren om AVI naar MP4 te converteren in Windows/Mac
AVI is een multimediacontainerformaat dat in de jaren 90 door Microsoft is geïntroduceerd.Ontwikkeld tot nu toe, het heeft een goede compatibiliteit en krachtig in het inkapselen van codecs.Maar soms kan AVI-video extreem groot zijn.Dat is niet zo goed voor online publiceren en kost veel opslagruimte op uw laptop.
Welnu, alsAVI naar MP4 converteertmet een effectieve videoconvertor, zult u merken dat de bestandsgrootte kleiner is, maar de kwaliteit blijft behouden.MP4 is net zo populair als AVI wat betreft compatibiliteit nog beter.Het is perfect om te spelen op de computer, mobiel of om te uploaden naar het netwerk.Dus als u wilt weten hoe u AVI naar MP4 kunt converteren, blijf dan gewoon lezen.
Het meest effectieve programma voor het converteren van AVI naar MP4
Om AVI naar MP4 te converteren, moet u eerst een handige converter vinden die uw AVI-video kan transcoderen naar MP4-bestandsstructuur(zoals H.264 + AAC)met.mp4-bestandsextensie.VideoSolo Video Converter Ultimate is zo'n effectieve video-omzetter die ik wil aanbevelen.Het bedieningsproces is buitengewoon eenvoudig.Laat me een voorbeeld geven.Als je AVI naar MP4 wilt converteren dat geoptimaliseerd is voor uploaden naar YouTube, hoef je alleen maar "YouTube" te selecteren en een vooraf ingesteld profiel te kiezen als het uitvoerprofiel, zoals HD 1080P met H.264-encoder.Dit programma biedt net als deze uitgebreide vooraf ingestelde profielen.
Kortom, VideoSolo Video Converter Ultimate is een geweldige one-stop-tool om video/audio te converteren, eenvoudig de video te bewerken en de videokwaliteit sneller te verbeteren.Je kunt het ervaren met de proefversie.
# Stap 1.Voeg AVI-bestand toe aan het programma
Klik op de knop "Bestanden toevoegen" om de bestandsbrowser te openen en kies vervolgens het AVI-bestand.Bovendien kunt u meerdere bestanden tegelijk toevoegen, omdat u met VideoSolo Video Converter Ultimate batchgewijs kunt converteren.

# Stap 2.Kies MP4 als het uitvoerformaat
Klik op de pijl omlaag van "Alles converteren naar", u ziet een pop-upvenster meerdere formaatkeuzes.U kunt bij "Video" gaan en het tabblad "MP4" selecteren om een vooringesteld profiel te kiezen dat u wilt.Een andere gemakkelijke manier is dat u "Apparaat" kunt vinden en het tabblad van uw apparaatmerk kunt selecteren om uw apparaatmodel te vinden, zoals Apple iPhone11, en vervolgens een profiel kunt kiezen om te converteren.Als alternatief kunt u het zoekvak direct gebruiken om naar het overeenkomstige outputformaat te zoeken, dit is handiger.

# Stap 3.Video bewerken(optioneel)
Terug naar de hoofdinterface, er zijn veel dingen die u kunt doen voordat u AVI naar MP4 converteert.U kunt een van de video's selecteren om te knippen en bewerken met de ingebouwde tools, zoals 'Roteren en bijsnijden', 'Effect en filteren', 'Watermerk', 'Audio' en 'Ondertiteling'.U ziet de voorbeeldvenster wanneer u de video bewerkt, zodat u de geëxporteerde video van tevoren kunt bekijken.
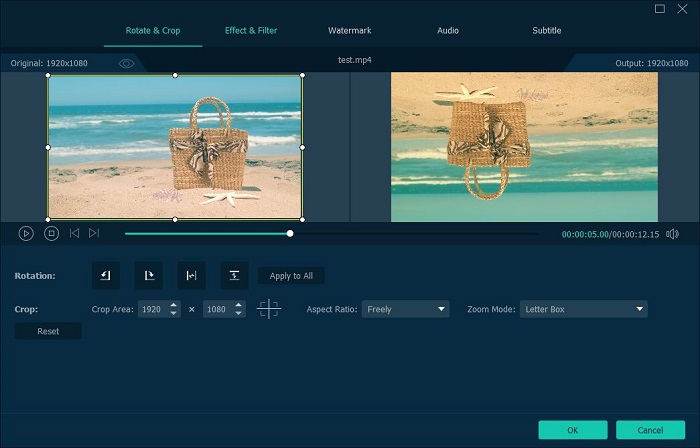
# Stap 4.Begin met het converteren van AVI naar MP4-indeling
Nadat u ervoor heeft gezorgd dat alle toegevoegde bestanden en uitvoerformaten correct zijn gekozen, kunt u nu op "Alles converteren" klikken.om te beginnen met het converteren van AVI naar MP4.De conversie wordt binnen enkele ogenblikken automatisch voltooid.Wanneer de conversie is voltooid, kunt u naar het tabblad "Geconverteerd" gaan om de geconverteerde MP4-video's te bekijken.

Converteer AVI naar MP4 met VLC Media Player
Hier wil ik een andere methode introduceren om AVI naar MP4 te converteren voor uw referentie.Je hebt waarschijnlijk gehoord van VLC , want het is een van de beroemdste open source mediaspelers.Maar weet u dat VLC ook als video-omzetter kan fungeren? Hier wil ik je laten zien hoe je AVI naar MP4 converteert met VLC Media Player.Zie nu de gedetailleerde stappen hieronder
# Stap 1.Klik op "Converteren/Opslaan" om de Converter
Gratis download te activeren en open VLC Media Player om de hoofdinterface te tonen.Klik in het bovenste menu op "Media"> "Converteren/Opslaan" om het venster "Open media" te activeren.
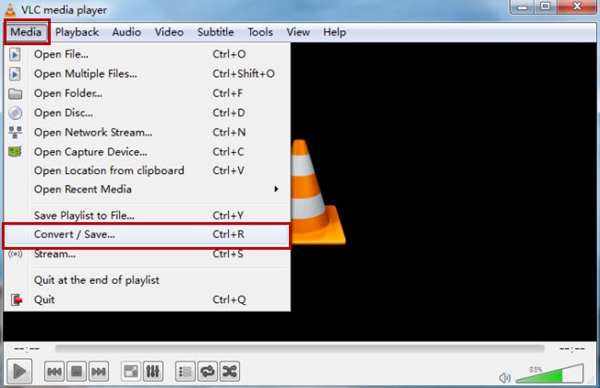
# Stap 2.Voeg AVI-bestand toe aan VLC Media Player
Klik op "Toevoegen" om het AVI-bestand te transformeren die u naar MP4 wilt converteren, en klik vervolgens op "Converteren/Opslaan" om het venster "Converteren" te openen.
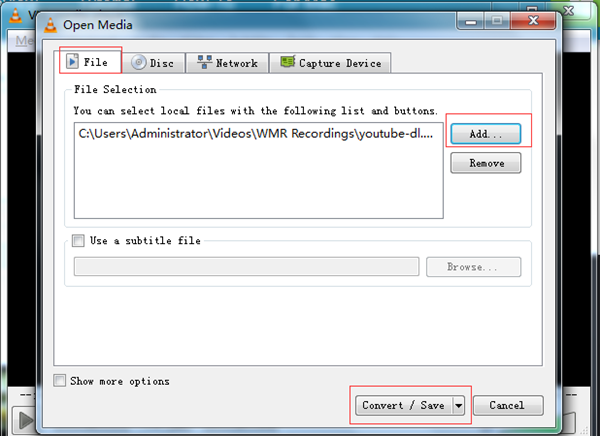
# Stap 3.Kies het MP4-uitvoerprofiel en de uitvoermap
U kunt MP4 kiezen als het uitvoerformaat in de vervolgkeuzelijst "Profiel"-down lijst.En klik vervolgens op het pictogram "Bladeren" om een bestemming te zoeken om het geconverteerde MP4-bestand op te slaan.
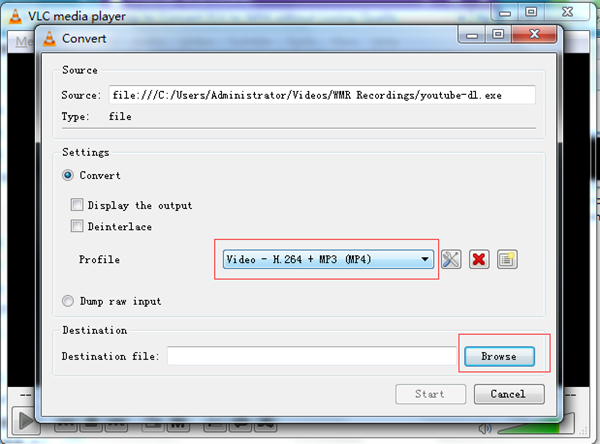
# Stap 4.Begin met het converteren van AVI naar MP4
Eindelijk kunt u in hetzelfde venster op de knop "Start" klikken om te starten AVI converteren naar MP4.Nadat het conversieproces is voltooid, kunt u het geconverteerde bestand vinden in het uitvoerpad dat u eerder hebt geselecteerd.
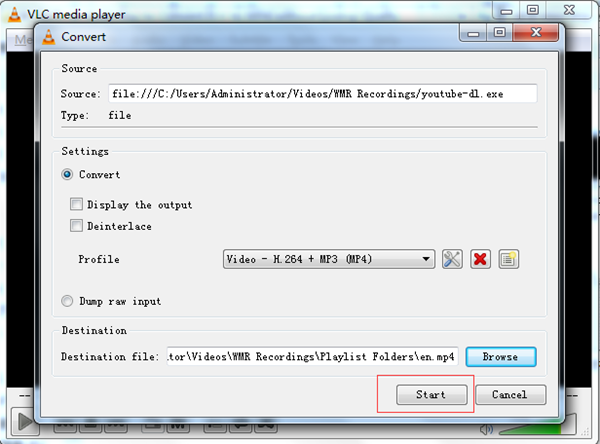
Ik heb geprobeerd om een AVI-video naar MP4 te converteren, en het geëxporteerde bestand had nog steeds de extensie.avi.Ik heb ook eerder geprobeerd MOV naar MP4 te converteren, de geconverteerde MP4-video was geen audio, alleen een afbeelding.VLC is gratis, dat is goed, maar misschien niet zo professioneel op het gebied van videoconversie.
Uit de bovenstaande punten kunnen we zien dat elk van de videoconversietools zijn eigen voor-en nadelen heeft.U kunt er een kiezen zoals u wilt.Als u veel aandacht besteedt aan de uitvoerkwaliteit en de effectiviteit, kan VideoSolo Video Converter Ultimate de meest effectieve en beste methode zijn om AVI naar MP4 te converteren met behoud van de oorspronkelijke kwaliteit.




