Hoe MP4-videobestanden eenvoudig bij te snijden
Bijsnijden is een vrij veel voorkomende en veel voorkomende handeling bij het maken van video's-snijd het gewenste gedeelte van een video bij en snijd het overbodige gebied weg.Hoewel veel tools voor het bijsnijden van video's ons kunnen helpen bij het bijsnijden van MP4-, MOV-, AVI-video, enzovoort, wordt een handige en gebruiksvriendelijke tool zeker van harte verwelkomd door veel videomakers.
Snijd MP4-video bij met een alles-in-één video-omzetter
Sommige video-omzetters zijn uitgerust met basisfuncties voor videobewerking, zoals bijsnijden, knippen, roteren, enzovoort, wat voldoende en best handig is voor dagelijks gebruik.VideoSolo Video Converter Ultimate is zo'n alles-in-één video-omzetter.U kunt de geïmporteerde MP4-video bijsnijden-elk deel van de video bijsnijden om het scherm te vullen.U kunt de grootte van het gebied, de beeldverhouding en de positie van het bijsnijdgebied aanpassen.
Ondertussen stelt VideoSolo Video Converter Ultimate gebruikers in staat om video van/naar meer dan 300 formaten te converteren, de video te knippen, de videoresolutie te verhogen , enz.Voel je vrij om deze allesomvattende video-omzetter te downloaden en de instructies te volgen om te zien hoe we er een MP4-video mee kunnen bijsnijden.
# Stap 1.Doel MP4 Video toevoegen
Download en installeer VideoSolo Video Converter Ultimate op uw computer en start het vervolgens.Klik op "Bestanden toevoegen" om de gewenste MP4-video te importeren of sleep uw MP4-video gewoon naar het paneel van de converter.Als je veel MP4-videobestanden hebt die moeten worden bijgesneden, voeg dan alle MP4-videobestanden in batch toe.

# Stap 2.Klik op het pictogram "Bewerken"
Selecteer het gewenste MP4-videobestand, klik op "Bewerken" en kies "Uitsnede roteren" functie uit het menu.U kunt het bijsnijdgebied direct met uw muis aanpassen of het bijsnijdgebied instellen door de waarde te wijzigen.U kunt ook een voorbeeld van de effecten bekijken op "Uitvoervoorbeeld" nadat u het bijsnijdgebied hebt aangepast.
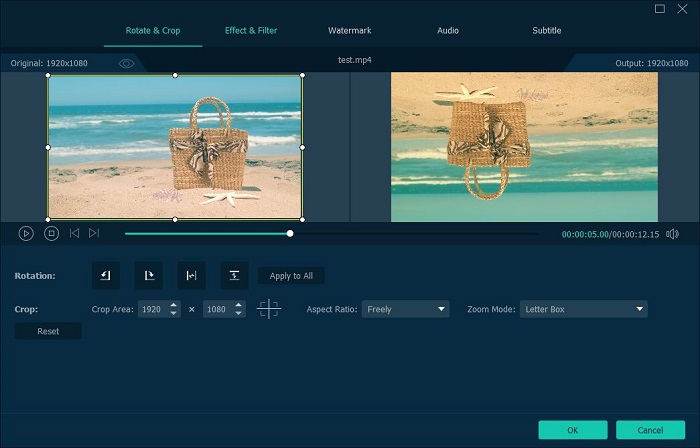
Grootte bijsnijdgebied: Hiermee kunt u de beeldverhouding van het bijsnijdgebied instellen als "Origineel", "Uitsnijgebied", "16: 9" of "4: 3".
Positie van bijsnijdgebied: U kunt de positie nauwkeurig instellen door de waarde in te voeren.
Zoommodus: Wanneer het bijsnijdgebied verschilt van de originele video in aspectverhouding, u kunt een van de zoommodi kiezen uit "Letterbox", "Medium", "Pan & Scan" en "Full".
# Stap 3.Selecteer een output MP4 Video
Klik op de vervolgkeuzelijst van "Alles converteren naar" en kies een MP4-indeling in "Video".De meest gebruikelijke keuze is "MP4".

# Stap 4.Exporteer de bijgesneden MP4-video
Nadat je je MP4-bestand hebt bijgesneden en het uitvoerformaat hebt geselecteerd, klik je op de knop "Alles converteren" en wacht je een seconde.Uw bijgesneden MP4-video wordt binnenkort perfect geconverteerd.

Download dit gebruiksvriendelijke converter op uw computer, volg de bovenstaande stappen, u kunt uw MP4-bestand gemakkelijk en efficiënt bijsnijden.
Dat is alles wat we vandaag delen.We zijn benieuwd naar uw mening over VideoSolo Video Converter Ultimate.Voel je vrij om je opmerking of vragen hieronder achter te laten na het lezen van deze passage.Als u andere praktische manieren kent om MP4-video bij te snijden, kunt u deze ook met ons delen.Bedankt voor het lezen.




