[Tutorial for Beginner] Hoe u een dvd-schijf op een Mac-computer kunt opslaan
Ik denk dat er misschien iemand is die een dvd-speler is en veel te veel dvd-schijven in huis heeft.Er kan echter een probleem komen, bijna alle dvd's zullen na verloop van tijd kapot gaan, bekrast en kapot gaan.Heb je er in zo'n tijdperk van digitale media ooit over nagedacht om je dvd-collectie op een andere manier op te slaan, bijvoorbeeld door de dvd's te rippen die zich als een berg op de computer opstapelen? Voor Mac-gebruikers is het geweldig om dvd's te rippen en op de Mac op te slaan.
Hier zal ik u laten zien hoe u met eenvoudige stappen dvd's op een Mac-computer kunt opslaan.
[Tutorial for Beginner] Hoe u een dvd-schijf op een Mac-computer kunt opslaan
Om een dvd-schijf op een Mac-computer op te slaan, hebt u een dvd naar Mac Ripper nodig en ik zou u ten zeerste aanbevelen om VideoSolo BD-DVD Ripper te gebruiken.Dit is een ripper met krachtige functies en gebruiksvriendelijke interface.U kunt VideoSolo DVD Ripper gebruiken om:
· Uw dvd's converteren naar video-/audioformaten op Mac, inclusief MP4, MKV, MP3, M4A, enz.
· DVD rippen voor afspelen op verschillende Apple apparaten, waaronder iPhone, iPad, iPod, Apple TV.
· Pas de dvd-video's aan met functionele functies.
· Converteer dvd naar 3D-modus voor een betere visuele ervaring op Mac.
…
Hieronder vindt u de tutorial om uw dvd's op een Mac-computer op te slaan.
De Windows-versie van VideoSolo BD-DVD Ripper heeft een nieuwe versie uitgebracht die grote veranderingen heeft ondergaan ten opzichte van de oude versie.Maar de nieuwe versie voor Mac is nog in ontwikkeling.Dat betekent dat de interface en de werking van Windows en Mac anders zullen zijn.
# Stap 1.Download VideoSolo DVD Ripper(Mac)geïnstalleerd
Download VideoSolo DVD Ripper voor Mac via de onderstaande knop of de officiële VideoSolo-website en installeer het op uw Mac.Start daarna deze dvd naar Mac-ripper.
![]()
# Stap 2.Laad dvd naar Mac en dvd naar het programma importeren
Na het starten van het programma, plaatst u een dvd-schijf in uw Mac en klikt u op de knop "Schijf laden> dvd-schijf laden" om dvd naar het programma te importeren.U kunt de dvd-map ook importeren door de knop "Dvd-map laden" te selecteren.Als u een dvd-ISO-bestand naar een Mac wilt converteren, moet u er rekening mee houden dat u een virtueel station moet gebruiken om het dvd-ISO-bestand te mounten.Daarom kan VideoSolo DVD Ripper ze identificeren en importeren.
Tips: de niet-Retina-legacy MacBook Pro is de laatste Mac die is verkocht met een ingebouwd dvd-station.Je hebt dus een externe dvd-drive nodig als je Mac niet de ingebouwde heeft.

# Stap 3.Selecteer uitvoerformaat om dvd op Mac op te slaan
Je hebt twee keuzes om een uitvoerformaat en dvd opslaan op Mac.Een daarvan is dat u op het gedeelte "Profiel" kunt klikken en het gewenste formaat kunt kiezen uit de vervolgkeuzelijst.Er zijn veelvoorkomende video-/audioformaten zoals MP4, MOV, WMV, AVI, MKV, MP3, M4A, enz.De andere is dat u op de knop "Instelling" kunt klikken om het uitvoerformaat te selecteren.Als de vensters verschijnen, kun je ook parameters wijzigen, waaronder bitrate, framesnelheid, audiobitsnelheid en samplefrequentie.
Tips: we raden aan om MOV-QuickTime Video(*.mov)te kiezen als je dat wilt sla dvd op Mac op en speel vervolgens de geripte dvd-video af op Mac.

# Stap 4.Bewerk dvd-video/audio voordat u dvd opslaat op Mac
Dit is een optionele stap.Voordat u dvd naar Mac ript, kunt u een aantal edities van de dvd-video's maken.Kies allereerst een dvd-titel die u wilt bewerken en klik vervolgens op "Clip" om de optie te starten.U kunt een ander segment van de video krijgen door de starttijd en eindtijd in te stellen.
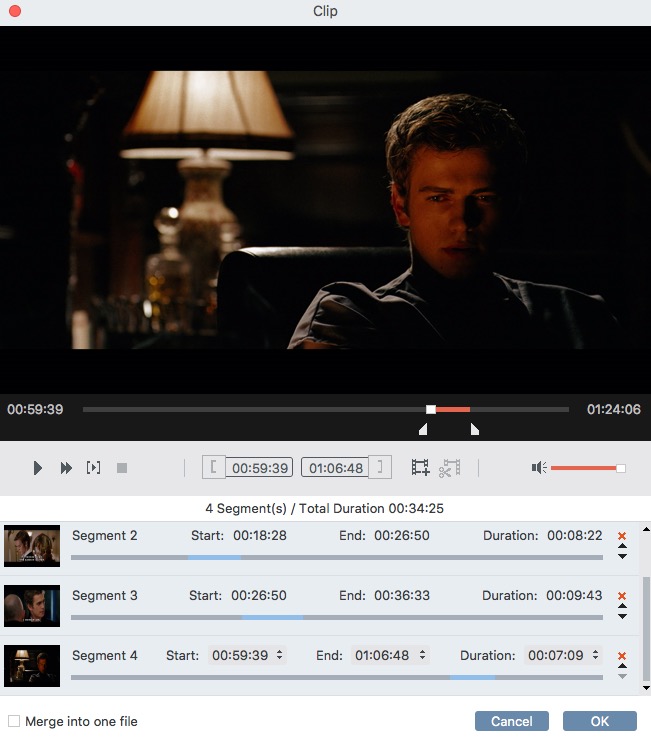
Klik vervolgens op de knop "Bewerken" om de dvd-video aan te passen.In deze stap kunt u bijsnijden, roteren(inclusief 90 met de klok mee, 90 tegen de klok in draaien, horizontaal omdraaien en verticaal omdraaien), 3D en watermerk aan de dvd-video toevoegen of andere effecten zoals helderheid, contrast, verzadiging en tint van de video aanpassen door te klikken op de knop van "Effect".

# Stap 5.Bewaar en rip dvd naar Mac Computer
Klik op de knop "Converteren" om uw dvd naar Mac te rippen.Zodra de conversie is voltooid, klikt u op "Map openen" om de geconverteerde dvd-bestanden te vinden en ervan te genieten op uw Mac.
Tips: U kunt ook dvd's opslaan in iTunes op Mac.

Al met al, het is verstandig om uw dvd-schijven naar digitaal te rippen en dit is de manier om dvd-schijven op een Mac-computer op te slaan.Met een paar stappen kunt u met succes uw favoriete dvd's naar uw Mac rippen en deze eenvoudig op Mac bekijken.Bovendien kunt u ze opslaan op al uw draagbare apparaten zoals Apple iPhone/iPad/iPod/TV, Samsung/Sony/LG/Huawei-smartphones enz.Download VideoSolo DVD Ripper voor Mac snel en geniet van uw dvd-films.




