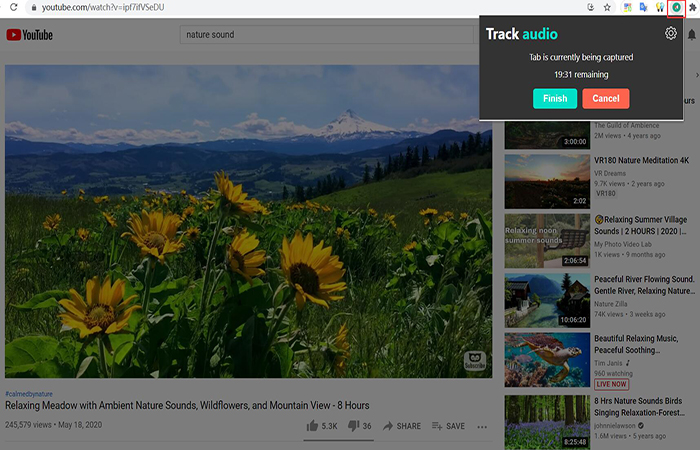Chrome-audiorecorder - Audio opnemen vanuit de browser
Soms wilt u misschien een audio opslaan in webbrowsers zoals Chrome, Safari of andere browsers op de computer.Het kan een aantrekkelijke achtergrondmuziek zijn, een audioboek dat niet kan worden gedownload of een aantal andere audiobestanden.
Het opnemen van audio in Chrome is geen moeilijke taak zolang u een Chrome-audiorecorder aanschaft.Vervolgens laten we u zien hoe u een audiorecorder voor Chrome gebruikt om audio van een webpagina te halen.
Download een Chrome-audiorecorder om audio op te nemen in Chrome
Wat als ik je vertel dat er een programma is dat alle audio van de browser kan opnemen met een vrijwel verliesvrije geluidskwaliteit, en het formaat van de audio is optioneel? Nou, onlangs heb ik geprobeerd de recorder te gebruiken om een audioboek op te nemen in Chrome.Het werkt redelijk goed dan de andere recorders die ik eerder heb gebruikt.Het heet VideoSolo Screen Recorder.Van zijn naam weten we dat het het computerscherm kan opnemen.Eigenlijk kan het ook alleen audio opnemen.Welk geluid dan ook dat uit de computer komt, kan worden opgenomen, inclusief de browseraudio natuurlijk.In dit artikel zal ik leren hoe je met dit programma audio van de browser kunt opnemen.
# Stap 1.Schakel de optie "Audio Recorder" in om audio op te nemen
Start het programma.Selecteer "Audiorecorder" omdat we alleen audio zonder beeld hoeven op te nemen.

# Stap 2.Pas het systeemgeluid en de uitvoerinstellingen aan
• Pas het systeemgeluid aan.U kunt het aanpassen in uw besturingssysteem, of u kunt de schuifbalk rechtstreeks in VideoSolo Screen Recorder verschuiven.Terwijl u zich aanpast, kunt u een video afspelen om te voelen of het opnamevolume geschikt is.
• Als u alleen het geluid van de webbrowser wilt opnemen, wilt u niet het geluid van uzelf en de externe omgeving opnemen, vergeet niet om de knop van "Microfoon" uit te zetten.
 • Het standaard audio-opnameformaat is mp3.MP3 is een veelgebruikt audioformaat, maar als u dit wilt wijzigen, kunt u klikken op "Meer instellingen-Uitvoer".Er zijn optioneel WMA-, M4A-en AAC-formaten.De standaardkwaliteit is "Hoog", u kunt de kwaliteit aanpassen aan uw wensen.Deze software biedt een verliesvrije optie die u de perfecte audio-opname-ervaring in de browser geeft.
• Het standaard audio-opnameformaat is mp3.MP3 is een veelgebruikt audioformaat, maar als u dit wilt wijzigen, kunt u klikken op "Meer instellingen-Uitvoer".Er zijn optioneel WMA-, M4A-en AAC-formaten.De standaardkwaliteit is "Hoog", u kunt de kwaliteit aanpassen aan uw wensen.Deze software biedt een verliesvrije optie die u de perfecte audio-opname-ervaring in de browser geeft.

# Stap 3.Druk op "REC" en markeer de sneltoets als u de zwevende balk verbergt
• Druk op "REC".Een pop-upvenster herinnert u eraan dat u sneltoetsen kunt gebruiken om de record te beheren.Wees gewaarschuwd dat u op een notitie of zoiets kunt noteren.Als u eerder de zwevende balk verbergen hebt ingesteld tijdens het opnemen en de sneltoets bent vergeten, hoeft u zich geen zorgen te maken.U kunt het programma nog steeds vinden in de taakbalk van het systeem.Dubbelklik op het pictogram of klik er met de rechtermuisknop op om de hoofdinterface weer te geven, de balk komt weer tevoorschijn
• Klik op "OK" in het pop-upvenster en het record zal binnen drie seconden starten.Begin vervolgens met het afspelen van de browseraudio die u wilt opnemen.Het volume kan tijdens het opnemen worden aangepast.
# Stap 4.De audio inkorten en opslaan
Nadat u de opname hebt voltooid, kunt u de opname naar wens inkorten en vervolgens opslaan in jouw computer.Nu kunt u gemakkelijk naar de audio-opnamen van uw browser luisteren op uw Mac/Windows-computer.

Denk je niet dat het gebruik van dit programma om browser-audio op te nemen erg handig is? Het is eenvoudig te gebruiken, maar de functie is erg krachtig, zo zou een goed browser-audio-opnameprogramma eruit moeten zien.Wat betreft het opnemen van video ermee, kunt u via Desktop Recorder leren: Hoe u een computerdesktop op Windows/Mac kunt opnemen.
Gebruik de extensie om audio vast te leggen in Chrome
Als u geen software wilt downloaden, kan de Chrome-extensie-Chrome Audio Capture u helpen.De officiële introductie zei dat het alle audio die op het huidige tabblad wordt afgespeeld, kan vastleggen.Sterker nog, er kunnen meerdere tabbladen tegelijk worden vastgelegd.Je hebt ook de optie waarmee je tabbladen kunt dempen die momenteel worden vastgelegd.De audio wordt opgeslagen als MP3-of WAV-audiobestanden.U kunt echter geen segmenten langer dan 20 minuten opnemen met deze Chrome Audio Capture.Wanneer u meer dan 20 minuten opneemt, kan het bestand stil zijn tijdens het afspelen.
Stap 1. Ga naar de Chrome Web Store en zoek naar "Chrome Audio Capture".
Stap 2. Klik op "Toevoegen aan Chrome" om deze extensie te installeren op uw Chrome.
Stap 3. Zoek en klik op deze extensie in de rechterbovenhoek van Chrome.
Stap 4. Klik op de knop "Start Capture" om begin met het opnemen van het geluid van uw Chrome.
Stap 5. Wanneer u klaar bent met opnemen, klikt u op "Save Capture" om de opname-audio op uw computer op te slaan.