PS4-gameplay opnemen met laptop [NO CAPTURE CARD!]
Als je overwinningen en geweldige momenten meemaakt in je PS4-gameplay, wil je dit dan opnemen en delen voor YouTube? Welnu, er zijn drie meest gebruikte methoden om PS4-gameplay op te nemen. (1)Gebruik de ingebouwde opnamefunctie in PS4.Een beetje ingewikkeld omdat je gemakkelijk een verkeerde bediening hebt met de "delen"-knop terwijl je DualShock 4 bedient.Als je vergeet op Opslaan te klikken, kan de video die je hebt opgenomen verloren gaan.Bovendien kunt u maximaal 60 minuten opnemen. (2)Opnemen via een laptop met behulp van een opnamekaart.Dit geeft u misschien het beste opname-effect, maar kost te veel.Een capture-kaart kost je misschien een paar honderd dollar. (3)Gebruik Remote-play om de PS4 op je laptop te projecteren en gebruik vervolgens een schermrecorder om het laptopscherm op te nemen.

In het algemeen is de derde manier de handigste en goedkoopste, je hebt alleen een PS4 en een laptop nodig, kunt zo lang opnemen als u wilt, zonder beperking als uw harde schijf voldoende ruimte heeft.Ondersteuning voor PS4 Remote-play om te streamen op 1080p als je een PS4 Pro of een nieuwe versie PS4 hebt.
Volgens methode(3)leert dit artikel je hoe je PS4-gameplay kunt opnemen met een laptop door een schermrecorder te gebruiken en deze kunt uploaden naar YouTube om te delen.Ik geloof dat sommigen van jullie misschien al weten hoe ze Remote-play moeten gebruiken en de PS4 op een laptop moeten projecteren voordat ze worden opgenomen.Maar als je een beginneling bent, kijk dan eens naar PS4 Remote Play Tutorial Documentation of zoek videogidsen op YouTube.
Neem PS4-gameplay op met laptop en deel deze op YouTube
Om PS4-gameplay met een laptop op te nemen, moet je eerst een schermrecorder op de laptop installeren.Hier raad ik VideoSolo Screen Recorder aan , vanwege de functies bij het opnemen van je eigen stem tijdens PS4-gameplay, selecteerbare videoformaten, videokwaliteiten en framesnelheden om gameplayvideo van goede kwaliteit te krijgen.Het heeft ook sneltoetsen om het hele opnameproces te besturen zonder het zwevende paneel te tonen.Dit is een expert op het bureaublad van een record.
# Stap 1.Stel de videoresolutie en audio in
Wanneer de PS4-game klaar is om te spelen op een laptop, start je VideoSolo Screen Recorder, klik je op "Video Recorder" in de hoofdinterface.Vervolgens komt u in deze instellingeninterface.Kies meestal voor volledig scherm, maar als je het opnamegebied wilt selecteren door op "Aangepast" te klikken, kun je beter de aanbevolen resolutie en beeldverhouding van YouTube-speler volgen.
Nadat het opnamescherm is ingesteld, moet u het volume aanpassen."Systeemgeluid" moet absoluut worden ingeschakeld om het geluid van PS4-gameplay op te nemen.Als je je eigen stem wilt opnemen terwijl je het spel speelt, zet je de "Microfoon" aan.

Dit is de aanbevolen resolutie en beeldverhouding van de YouTube-speler:
2160p: 3840x2160
1440p: 2560x1440
1080p: 1920x1080
720p: 1280x720
480p: 854x480
360p: 640x360
240p: 426x240
# Stap 2.Klik op "Meer instellingen" Uitvoer wijzigen
Klik op "Meer instellingen" boven "Microfoon" om het video-uitgangsformaat en de framesnelheid in te stellen.YouTube ondersteunt het uploaden van video in WMV-, MP4-, MOV-en AVI-indeling, zodat je kunt kiezen wat je wilt.Je kunt ook de framesnelheid verhogen om je PS4-gameplay-opname er vloeiender uit te laten zien.

# Stap 3.Sneltoetsen instellen voor bediening zonder de zwevende balk te gebruiken
Tijdens het PS4-gameplay-proces wil je waarschijnlijk het zwevende bedieningspaneel niet zien.U kunt dus sneltoetsen instellen om te pauzeren, te stoppen, een momentopname te maken of het zwevende paneel te verbergen, zolang dit niet conflicteert met andere gameplay-sneltoetsen, als u de DualShock 4-controller niet gebruikt.

# Stap 4.Klik op "REC" om de opname te starten
Klik op het rode " REC "-knop om de opname te starten.De sneltoetsen zijn handig als je het zwevende paneel wilt verbergen en het opnameproces wilt regelen.
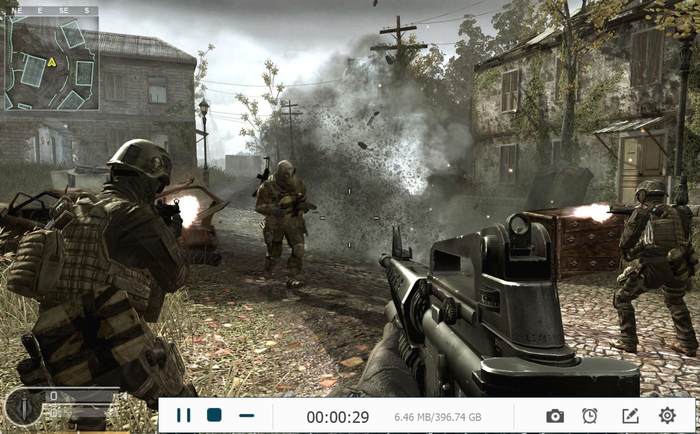
# Stap 5.Opslaan en uploaden naar YouTube
Stop het opnameproces en je kunt een voorbeeld van de PS4-gameplayvideo bekijken voordat je deze opslaat.Nu ziet u mogelijk alle bestanden die u hebt opgenomen in het linkerdeelvenster.Je kunt je PS4-gameplayvideo over de hele wereld delen via YouTube door te uploaden naar YouTube-upload.

VideoSolo Screen Recorder kan niet alleen gameplay opnemen, maar ook alle schermactiviteiten op uw laptop vastleggen, zoals online video's, skype-chat en online vergaderingen.Nadat je op de hoogte bent van de gedetailleerde stappen voor het opnemen van PS4-gameplay op zo'n gemakkelijke manier, denk je waarschijnlijk aan VideoSolo Screen Recorder als een tool die het proberen waard is.De volgende keer dat je een PS4-game gaat spelen, vergeet dan niet om deze tool te proberen en de hoogtepunten van de gameplay te delen.




