Een veilige en gemakkelijke manier om Google Hangouts-vergaderingen op te nemen
"Ik ben geïnteresseerd in het leren opnemen van Google Hangouts-vergaderingen.Ik en mijn collega's hebben wekelijkse vergaderingen en willen deze opnemen, dus als iemand een vergadering niet kan bijwonen, kunnen ze de video ervan bekijken om te zien wat ze gemist."
Veel gebruikers hebben misschien een dergelijke vraag en roepen om hulp in de gemeenschap.Videogesprekken rechtstreeks opnemen in Google Hangouts is een functie die beschikbaar is voor G Suite Enterprise en G Suite Enterprise for Education.Maar de prijs ervan is een beetje duur.Bovendien zijn sommige gratis online schermrecorders schadelijk en hebben ze geen krachtige functies zoals het hercoderen van geluid en het bewerken van de video.Een schermrecorder voor het opnemen van Google Hangouts moet dus betaalbaar, veilig en krachtig zijn.VideoSolo Screen Recorder is die tool.
VideoSolo Screen Recorder helpt u bij het opnemen van belangrijke Google Hangout-vergaderingen
Het kan schermactiviteiten en audio tegelijkertijd opnemen.De uitvoerkwaliteit is goed en u kunt deze aanpassen.VideoSolo Screen Recorder biedt een basiseditie tijdens en na het opnemen.Het presteert zo stabiel dat het zeer geschikt is om uw belangrijke vergaderingen op te nemen.
# Stap 1.Voer een achtergrondcontrole uit voordat u Google Hangouts opneemt
Om een back-up te maken van belangrijke interviews of sessies in Google Hangouts, moet u op de onderstaande punten letten voordat u begint met opnemen.
① Zorg ervoor dat er voldoende ruimte op de harde schijf van uw computer is als u lange tijd wilt opnemen.
② Zorg ervoor dat de batterij voldoende is opgeladen(indien niet aangesloten op het stopcontact)., kunt u de irrelevante applicaties beter uitschakelen).
③ Zorg ervoor dat u uw computercamera en microfoon in Google Hangouts aanzet.
Opmerking: De proefversie van Videosolo Screen Recorder neemt schermactiviteiten slechts gedurende 3 minuten op.Gebruik dus niet de proefversie om officieel video op te nemen.
# Stap 2.Selecteer "Videorecorder" om Hangouts-videogesprek op te nemen
Start VideoSolo Screen Recorder.Selecteer 'Videorecorder' om Hangouts-video op te nemen.Als je een Hangouts-audiogesprek wilt opnemen, is "Audiorecorder" een betere keuze.

# Stap 3.Selecteer uw opnamegebied en stel uitvoerparameters in
Stel het opnamegebied in om het Google Hangouts-scherm te bedekken en zorg ervoor dat het "systeemgeluid" en " Microfoon "-knoppen zijn al ingeschakeld.Het standaard videoformaat is MP4 en de kwaliteit is "Hoog".Klik op het tandwielpictogram en ga dan naar de categorie "Uitvoer" als je het wilt aanpassen.

# Stap 4.Klik op "REC" om het video-opnamebestand te maken
Klik op "REC" en zeg iets als een opnametest om te horen of het microfoonvolume in orde is.Als alles klaar is, kun je een Hangouts-videogesprek voeren en beginnen met de video-opname.Tijdens het opnemen mag u de balk naar de lade minimaliseren door op "-" te klikken.De zwevende balk kan worden teruggevonden in de taakbalk van het systeem.
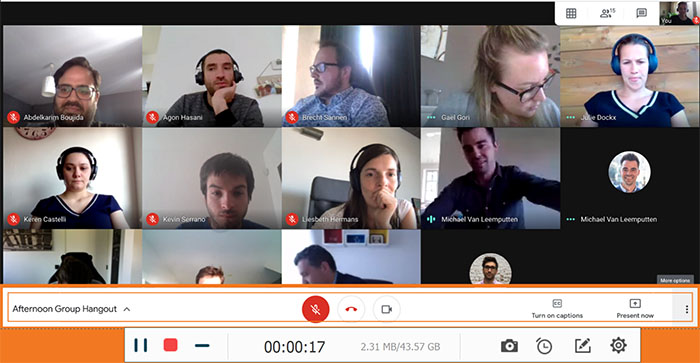
# Stap 5.Speel en bekijk uw Google Hangouts Meeting
Voor elke opname krijgt het bestand automatisch een naam in de datum en tijd van de opname.U kunt gemakkelijk de bestanden vinden die u zoekt.Je kunt het trouwens delen met je collega's vanuit de informatiebalk.

U kunt nu eenvoudig een Google Hangouts-videogesprek opnemen om op uw computer af te spelen.VideoSolo Screen Recorder heeft zulke krachtige prestaties bij het opnemen van video en audio en het is volkomen veilig en schoon.Uw privacy wordt beschermd, zodat u zich nergens zorgen over hoeft te maken.Als u videogesprekken wilt opnemen met Zoom of Skype, kan dit programma ook werken!Veel plezier en probeer het!
Misschien vind je dit leuk




