Lync-vergadering opnemen in hoge kwaliteit
Hoewel Microsoft de neiging heeft om Lync sinds 2015 te vervangen door Skype for Business, zijn er nog steeds gebruikers die Lync gebruiken voor het houden van vergaderingen.Ik ben een van hen.Een van de voordelen van onlinevergaderingen is dat u deze kunt opnemen en opslaan in een bestand om af te spelen.Lync 2013 heeft ook een recorder.Maar ik voelde me geïrriteerd bij het opnemen van Lync-vergaderingen omdat de ingebouwde recorder niet zo krachtig is dat ik me hard en inefficiënt voel voor mijn werk.
Bijvoorbeeld:
• "De lage resolutie van 800 × 600 maakt de niet-bijgewerkte Lync-opnamefunctie bijna nutteloos."
• "Ik vind de mp4-formaat, maar ik moet een aantal Lync-opnames converteren naar WMV voor uploaden naar een oudere streaming mediaserver."
•" De framesnelheid van 10 fps is niet nodig voor voldoende kwaliteit."
• "De opnamegrootte van Lync is zo groot dat het onpraktisch is om berichten op onze centrale SharePoint-site te plaatsen."
• "Kleurafstemming is ver weg, aanzienlijke kleurbanden, duidelijke ghosting van tekst en harde randen."
Na veel schermrecorders te hebben uitgeprobeerd, vond ik eindelijk een handig programma omLync-vergaderingenop te nemen(ook geschikt voor het opnemen van Lync-gesprekken en het opnemen van Skype for Business-vergaderingen)** in hoge kwaliteit zonder bovenstaande beperkingen**.
Download hier een krachtige Lync-vergaderrecorder
Het legt al uw schermbewegingen vast, inclusief afbeeldingen, systeemgeluid en microfoongeluid, en neemt Lync met hoge resolutie op met dezelfde resolutie als uw computerscherm.De videoframesnelheid is instelbaar van 20 fps tot 60 fps.Deze recorder balanceert tussen opnamekwaliteit en opnamegrootte, het is heel gemakkelijk voor u om de Lync-vergadering te posten en te delen.
# Stap 1.Klik op "Videorecorder" in de hoofdinterface
Ga naar de schone hoofdinterface en druk op de optie "Videorecorder" om zowel video als audio van een Lync-vergadering op te nemen.

# Stap 2.Selecteer het video-opnamegebied
Om de volledige Lync-vergadering op te nemen, moet u eerst de opnamegebied bepalen.U kunt een volledig scherm of een vaste regio selecteren of deze aanpassen.Trouwens, als u alleen het Lync-venster wilt opnemen, maar niet alle bewerkingen op uw computerscherm, is het gebruik van de functie "Venster vergrendelen" een goede keuze: klik eerst op "Venster vergrendelen" en selecteer vervolgens het Lync-venster dat wordt geopend in de vervolgkeuzelijst lijst.

# Step 3.Pas het volume van Lync Meeting Recordings aan
Pas nu het volume van het systeemgeluid en het microfoongeluid aan om een duidelijke Lync-opname te krijgen.Klik daarna op het "tandwiel"-pictogram.We gaan de uitvoerformaten en de framesnelheid aanpassen.

# Stap 4.Wijzig het uitvoerformaat en de framesnelheid
In dit tabblad "Uitvoer" kunt u uitvoerformaten selecteren uit WMV, MP4, MOV, F4V, AVI, TS, Gif, kies de video kwaliteit en pas de videoframesnelheid aan.Over het algemeen is "20 fps" voldoende om een Lync-vergadering op te nemen.

# Stap 5.Start uw Lync Meeting-opname
Terug naar de videorecorderinterface om op "REC" te klikken, de opname start.U kunt het opnameproces regelen met sneltoetsen.Na het opnemen gewoon een voorbeeld bekijken en opslaan.De opname wordt automatisch gecomprimeerd, maar behoudt in principe de originele hoge kwaliteit.
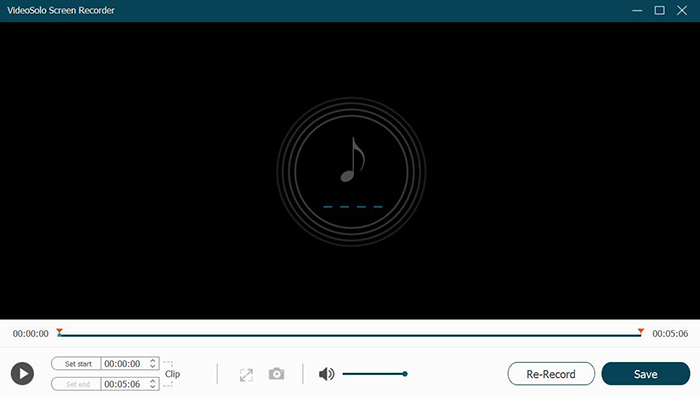
VideoSolo Screen Recorder kan alle opnameproblemen oplossen die aan het begin van dit artikel werden genoemd: lage resolutie en framesnelheid, monotoon uitvoerformaat, te grote opnamegrootte en een reeks problemen met de videokwaliteit.Het is echt een extreem eenvoudige, krachtige en mooie software om u te helpen bij het opnemen van Lync-vergaderingen zonder gedoe.U bent van harte welkom om het nu te krijgen.




