3 manieren om uw Mac-scherm op te nemen [2021 Bijgewerkt]
Misschien wil je het Mac-scherm opnemen om de redenen: maak een videozelfstudie, neem een gameplay op, neem een online sessie op of neem een aantal online video's op die niet kunnen worden gedownload.Wat de reden ook is, het opnemen van een Mac-scherm is vrij eenvoudig als je de gids hier leest.
Vervolgens laten we je zien hoe je het Mac-computerscherm kunt vastleggen op drie eenvoudige manieren.Je kunt degene kiezen die je leuk vindt om op te nemen wat er op het scherm van je Mac gebeurt.
macOS Mojave of hoger biedt nu de mogelijkheid om rechtstreeks uw Mac-computer op te nemen.Blijf lezen om te weten hoe je het moet doen.
Hoe de opname-optie van macOS Mojave of hoger te gebruiken
Apple heeft de macOS Mojave in september 2019 uitgebracht, en toen werd schermopname een stuk eenvoudiger op Mac-computers.Omdat er een Screen Record-tool is ingebouwd in de nieuwe screenshot-werkbalk in macOS Mojave of hoger.
Hier leest u hoe u het Mac-scherm vastlegt in macos Mojave of hoger: 1.Open de screenshotwerkbalk door op Command + Shift + 5 te drukken.
2.Stel het opnamegebied in via:
• Als u het volledige scherm van uw Mac wilt opnemen, klikt u op het pictogram "Gehele scherm opnemen".
• Als u een deel van de Mac-scherm, kies de optie "Record Selected Portion".Vervolgens kunt u het gebied selecteren dat u wilt opnemen.
3.Klik op "Record" om de opname te starten.
4.Om de opname te stoppen, klikt u op het pictogram "Opname stoppen" in de menubalk.Of druk op Command-Control-Esc(Escape).
5.Nadat je de opname hebt gestopt, verschijnt er kort een miniatuur van de video in de rechterbenedenhoek van je scherm.U kunt op de miniatuur klikken om deze opnamevideo op het Mac-scherm bij te snijden, op te slaan en te delen.
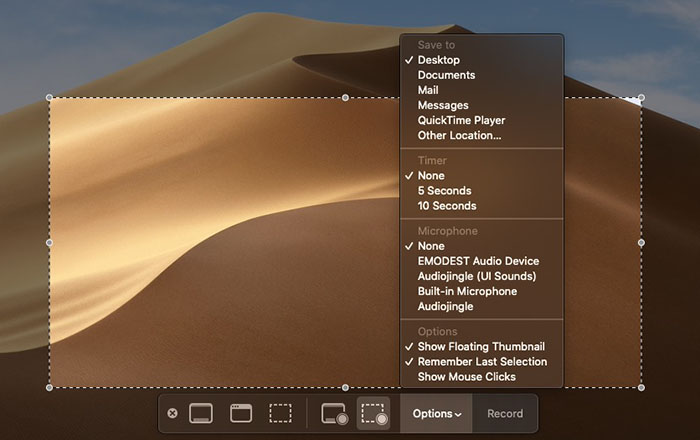
De stappen zijn heel eenvoudig voor Mac-gebruikers.Als je Mojave nog niet hebt geüpgraded-of Mojave niet kunt installeren omdat je Mac niet wordt ondersteund-kun je je Mac-scherm op twee andere manieren hieronder opnemen.
Mac-scherm opnemen met QuickTime Player
Voor de meeste mensen kan QuickTime alleen worden gebruikt om films op Mac te bekijken.In feite heeft het drie extra opnamefuncties: video opnemen, microfoonaudio opnemen en webcamvideo opnemen.Al deze functies kunnen het systeemgeluid echter niet opnemen op een Mac-computer, dus u moet Soundflower installeren en "QuickTime" + "Soundflower" gebruiken om alle schermactiviteiten en intern/extern geluid op de Mac vast te leggen.Hier zijn de gedetailleerde stappen.
Stap 1. Installeer Soundflower en herstart je mac.
Stap 2. Open Launchpad, typ "midi" om Audio MIDI Setup uit te voeren.
Stap 3. Klik op "+" in de linkerbenedenhoek om een nieuw "Aggregate Device" te maken en vink "Ingebouwde microfoon" en "Soundflower(2ch)" aan op het rechterpaneel.
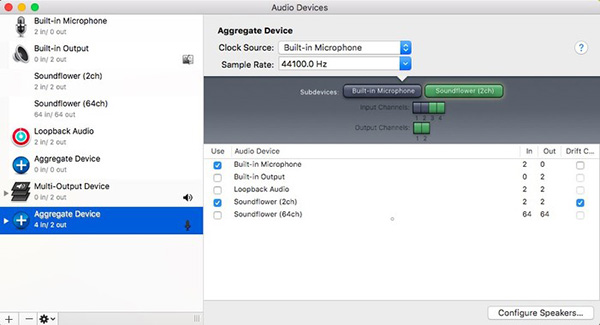
Stap 4. Maak een nieuw "Multi-Output Device "en vink" Soundflower(2ch)"&" Ingebouwde uitvoer "aan.
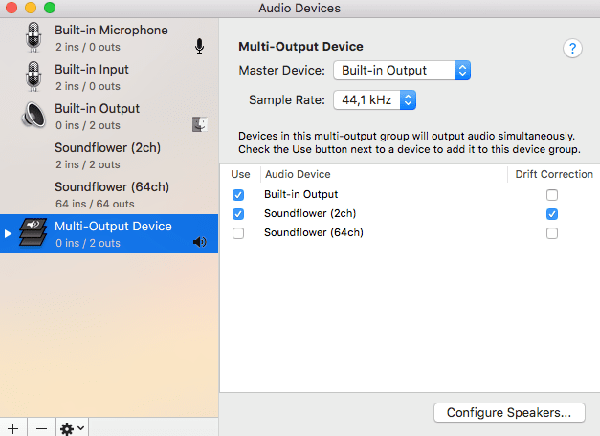
Stap 5. Go naar Systeemvoorkeuren> Geluid> Uitvoer, selecteer "Multi-uitvoerapparaat".Selecteer op het tabblad Input "Aggregate Device".
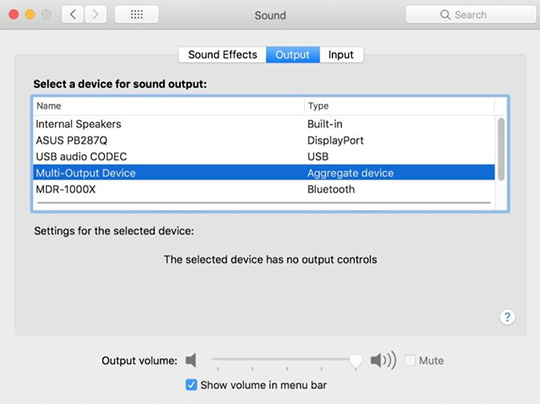
Stap 6. Open QuickTime, Bestand> Nieuwe schermopname, klik op de kleine driehoek en selecteer "Aggregate Device" in de microfoon.Klik op de QuickTime-opnameknop om tegelijkertijd video en video op te nemen.

Via de bovenstaande instellingen worden zowel systeemgeluid als microfoongeluid opgenomen.Als u alleen het geluid van het systeem + scherm wilt opnemen, selecteert u in stap 6 Soundflower(2ch).
Deze manier is een beetje ingewikkeld voor gewone gebruikers.En vergeleken met manier 1 biedt het geen bewerkingstool om de opnames bij te snijden.Het belangrijkste is dat de gebruiker terugkoppelt naar wie die Soundflower niet stabiel is.Het lukt vaak niet om op te nemen.We hebben dus een eenvoudigere en professionelere manier nodig om een Mac-scherm op te nemen.Laten we gaan voor deel 3.
Professionele Mac-schermrecorder om het scherm van de Mac op te nemen
Hier zal ik u een eenvoudigere en ook een krachtige manier laten zien om uw Mac-computer op te nemen-met behulp van VideoSolo Screen Recorder.Deze Mac-schermrecorder is een zeer stabiel product om u te helpen al uw activiteiten op het Mac-scherm vast te leggen.Hiermee kunt u veel persoonlijke opname-instellingen in het programma uitvoeren, bewerken tijdens het opnemen en hoeft u geen instellingen op uw Mac-computer te maken.Het is niet gratis, maar niet duur om er $ 24,95 aan uit te geven.Klik om de opnameprocedures te downloaden en te bekijken.
# Stap 1.Selecteer het opnamegebied
Installeer en start deze schermrecorder voor Mac, en kies "Videorecorder" in de hoofdinterface.
Dan jij kan de regio definiëren die u wilt vastleggen en andere instellingen maken: de microfoon in-/uitschakelen, het volume aanpassen, de webcam openen, enz., afhankelijk van uw behoefte.
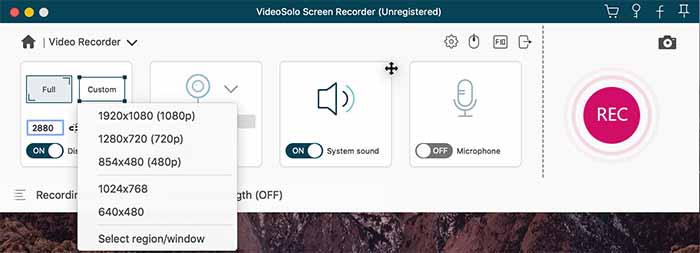
# Stap 2.Stel voorkeuren in zoals sneltoetsen
U bent in staat om sneltoetsen in te stellen en de opname te besturen zonder een zwevend paneel.Na het instellen van sneltoetsen, kunt u ook klikken op "Verberg zwevend paneel tijdens opname".Vergeet niet om de sneltoetsen die u instelt te markeren.
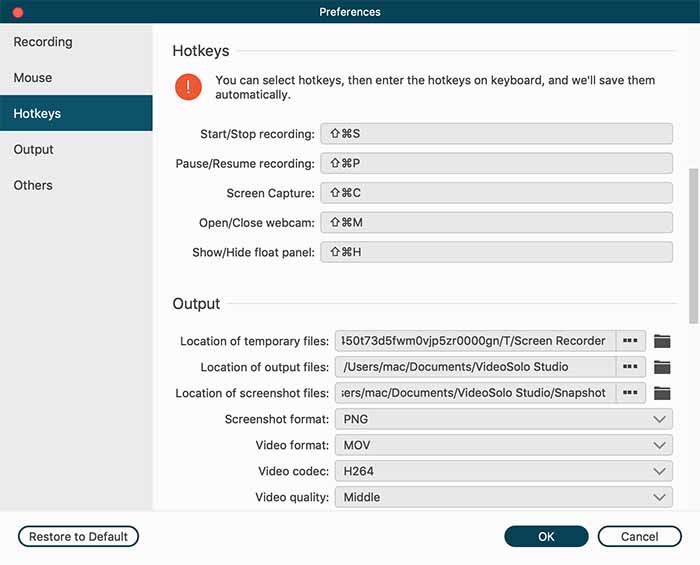
# Stap 3.Begin met opnemen door op "REC" te klikken
Wanneer u klaar bent om uw Mac-scherm op te nemen, klikt u op de knop "REC".
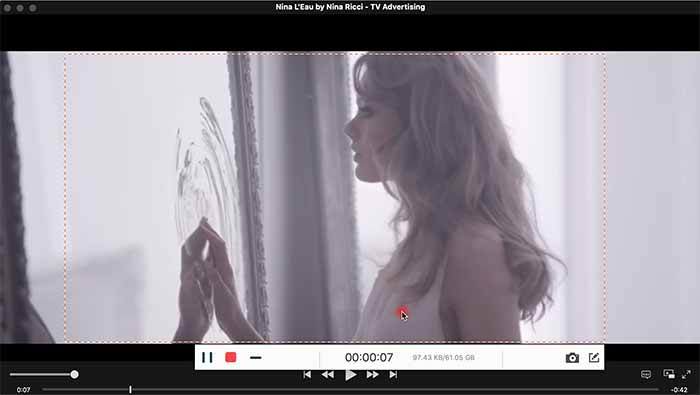
# Stap 4.Sla de opname op
Nadat u klaar bent met het opnemen van uw Mac-scherm, kunt u nogmaals op de knop "REC" klikken om het vastleggen te stoppen of de sneltoetsen gebruiken.U kunt een voorbeeld bekijken of het bekijken in "Geschiedenis".
 Welke methode u kiest, wordt bepaald door uw behoeften en budget.Als u uw Mac-scherm regelmatig en stabiel moet opnemen, is VideoSolo Screen Recorder misschien een betere manier.
Welke methode u kiest, wordt bepaald door uw behoeften en budget.Als u uw Mac-scherm regelmatig en stabiel moet opnemen, is VideoSolo Screen Recorder misschien een betere manier.
Maar als u een Mac-gebruiker bent die de macOS Mojave gebruikt, kunt u VideoSolo Screen Recorder negeren.Ik hoop dat je in de gids van vandaag een goede manier kunt vinden om het Mac-computerscherm op te nemen.Elk probleem, je kunt ze achterlaten in het commentaargedeelte.




