Mac-webcam opnemen met hoge kwaliteit
Sommige Mac-gebruikers klagen over de moeilijkheid om een Mac-webcam op te nemen.Ze kunnen gewoon geen geschikte tool vinden om webcamvideo op Mac vast te leggen.Om u hierbij te helpen, volgen hier twee beste oplossingen voor het opnemen van een webcam met hoge kwaliteit op Mac.
QuickTime Player-Een gratis en eenvoudige oplossing voor webcamopname
Gebundeld met alle Macs, QuickTime Player is niet alleen een krachtige mediaspeler, maar ook een gelikte en uitstekende webcamrecorder die webcam-opnames van hoge kwaliteit produceert.Het is snel te gebruiken en bevat alle elementaire functies voor het opnemen van webcam op Mac.Omdat het een ingebouwde applicatie is, hoeft u deze niet uit de app store te downloaden.Om het te openen, zoekt u gewoon uw map "Applicatie" en vervolgens lokaliseert u deze.
Hier is een snelle en vuile handleiding om webcamvideo op Mac op te nemen met QuickTime Player.
# Stap 1.Start QuickTime Player op en maak een nieuwe opname
Dubbelklik op het QuickTime Player-pictogram in de map "Toepassing" om deze te activeren.Klik op de intuïtieve hoofdinterface op "Bestand"> "Nieuwe filmopname".

# Stap 2.Druk op "Opnemen" om instellingen te maken
Druk op de knop "Opnemen" en u zult onmiddellijk een pop-upvenster vinden met voorbeelden wat er wordt vastgelegd door de webcam van uw Mac.
Open op de werkbalk van QuickTime Player het vervolgkeuzemenu door op de pijl omlaag naast de rode knop "Opnemen" te klikken.Maak vervolgens uw eigen voorkeuren uit de beschikbare audio-ingangen, zodat dit webcam-opnameprogramma de audio van uw AUX-invoerapparaten duidelijk kan vastleggen.Vergeet ook niet om het volume naar tevredenheid te verschuiven.

# Stap 3.Druk op "Record" en "Stop"
Nadat alles klaar is, ga je gang met de rode ronde knop om de opname te starten.Nadat erop is geklikt, verandert de rode ronde knop onmiddellijk in een vierkante knop met een grijze kleur op dezelfde plaats.Om de opname te beëindigen, moet u er nogmaals op klikken.
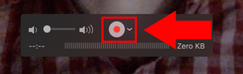
# Stap 4.Sla het opgenomen bestand op
De voltooide hoogwaardige webcamopname wordt automatisch in zijn eigen QuickTime Player-venster geplaatst.Om het op uw laptop op te slaan, hoeft u alleen maar naar "Bestand"> "Opslaan..." te gaan.Blader door de opgegeven locatie en geef deze een naam voordat u op de knop "Opslaan" drukt.

Hoewel het erg snel en gemakkelijk is om een webcam op Mac vast te leggen met QuickTime Player, bevat het zo weinig opnamefuncties dat het voor veel mensen verre van bevredigend is.Dus als u de voorkeur geeft aan een betere webcamvideorecorder met meer professionele functies, probeer dan de volgende.
De beste geavanceerde Mac-webcamrecorder naar uw tevredenheid
Als professionele en geavanceerde opnamesoftware zit hij vol met alle opnamefuncties in zijn ongelooflijk intuïtieve interface.Je bent in staat om een Mac-webcam samen met audio vast te leggen en het videobestand uit te voeren in een hoge kwaliteit of zelfs verliesvrije kwaliteit, die voldoet aan de vraag van veel zelfstudiemakers.
Met zo'n professionele Mac-webcamrecorder kunt u op elk moment uw Mac-scherm vastleggen.Naast webcamopname ondersteunt het ook het vastleggen van het Mac-bureaubladscherm met de webcam eraan toegevoegd, evenals het vastleggen van alleen audiotracks.
Het biedt een proefversie zodat u van alle functies kunt genieten en als u het leuk vindt, kunt u kan het updaten naar een gelicentieerde versie zonder tijdslimiet.
# Stap 1.Kies "Webcamrecorder"
Kies in de hoofdinterface "Videorecorder" om het computerscherm met webcam op te nemen.Als u alleen de webcam wilt opnemen, kunt u "Webcamrecorder" kiezen.
Vervolgens laten we de stappen zien om een Mac-webcam met computerscherm op te nemen.
# Stap 2.Schakel webcam in en selecteer opnamegebied
Vink de tweede knop aan om de webcam in te schakelen.Dan zie je direct een webcam preview die exact weerspiegelt wat er voor de camera staat.Pas het formaat van het cameravoorbeeldvenster aan en plaats het op een bepaalde plaats in het opnamegebied.Nadat u bent teruggekeerd naar de bedieningsinterface, stelt u het opnamegebied in op een bepaalde grootte door het frame te slepen of door selecties te maken in de vervolgkeuzelijst van de derde knop.

# Stap 3.Selecteer audio-ingang en begin met opnemen
U kunt ervoor kiezen om "Systeemgeluid" op te nemen of "Microfoon" door de derde of vierde knop in/uit te schakelen.Als u klaar bent om te beginnen met fotograferen, drukt u op de knop "REC" om de opname te starten.

# Stap 4.Beëindig de opname en sla deze op
Zodra u de inhoud hebt vastgelegd, kunt u de opname beëindigen door op de rode rechthoekige knop op de werkbalk te drukken of uw sneltoets.
Vervolgens gaat u naar een ander venster waar u een voorbeeld kunt bekijken en de opname kunt inkorten voordat u deze opslaat.

In het algemeen kun je met een van de bovenstaande twee software snel en gemakkelijk een webcam met hoge kwaliteit opnemen op de Mac.Voor degenen die niet de moeite nemen om een extra applicatie te downloaden, gebruik gewoon QuickTime Player om het doel van opnemen te bereiken.Terwijl, voor anderen die professioneel veeleisend zijn, VideoSolo Screen Recorder probeert.Ik hoop dat ze aan al je opnamebehoeften voor webcam kunnen voldoen.




