[Ultieme gids] Eenvoudig webcamvideo opnemen
In de afgelopen jaren geniet live videostreaming een toenemende populariteit in alle lagen van de bevolking, met name in de game-industrie en sociaal eten.Gewoonlijk kunnen deze livestream-video's nog steeds miljoenen aandacht trekken als ze volledig zijn opgenomen en geüpload naar populaire sociale media, zoals YouTube.En bij andere gelegenheden zoals het maken van educatieve lessen, presentaties, toespraken en make-uptutorials, etc., speelt webcamvideo-opname ook een rol.
Dus, hoe kunnen we met succes webcamvideo's opnemen in eenvoudige stappen? VideoSolo Screen Recorder is misschien een solide oplossing.
Beste webcamrecorder: VideoSolo-schermrecorder
Dus of je nu een spectaculair computerspel wilt opnemen met je commentaar en reactieschoten, of instructieve lezingen of tutorials wilt vastleggen, deze video-opnamesoftware zal je een onvergetelijke ervaring bezorgen gezien het gebruiksgemak.U kunt uw opnamegebied specificeren en het volume van systeemaudio's en microfoon naar believen aanpassen voordat u gaat opnemen.Zelfs tijdens het opnemen ben je vrij om annotaties toe te voegen om je punten te markeren, screenshots te maken en geluidseffecten aan te passen.
Ultieme gids voor het vastleggen van computerwebcam op Windows en Mac
In dit deel leert u hoe u alleen webcam opneemt en hoe u webcam samen met het computerscherm op Windows en Mac opneemt.
# 1)Webcamrecorder gebruiken om alleen webcam op te nemen
Soms wilt u alleen de webcamvideo opnemen om een toespraak of gesprek te houden.VideoSolo Screen Recorder is zo attent dat het een webcamrecorder biedt.Daarom hoeft u het opnamegebied niet aan te passen en de webcamopname met één klik te starten.Hier zijn de stappen.
Stap 1.Ga naar de hoofdinterface
Download deze webcamrecorder van de bovenstaande knop.Nadat je het hebt geïnstalleerd en gestart, zul je een intuïtieve interface als deze aantreffen.
Opmerking: Mac-versie heeft een onafhankelijke "Webcamrecorder" in de hoofdinterface.U kunt het gebruiken om uw webcamvideo rechtstreeks op te nemen.
 Stap 2.Ga naar "Videorecorder"
Stap 2.Ga naar "Videorecorder"
Windows-versie heeft geen onafhankelijke webcamrecorder in de hoofdinterface.Maar u kunt van dezelfde functie genieten in zijn "Videorecorder".Ga naar "Videorecorder" en schakel "DISPLAY1" uit in de eerste optie.Dan moet u "Webcam" aanzetten in de tweede optie.Nu kunt u alleen uw webcam opnemen.

Stap 3.Pas de grootte en het geluid van de webcam aan
Nadat u de webcam hebt ingeschakeld, verschijnt het webcamvenster.U kunt de grootte aanpassen door het kader te verslepen.U moet er rekening mee houden dat de beweging van de muis in het webcamvenster wordt geregistreerd.Dus als u het niet wilt opnemen, verplaats het webcamvenster dan niet tijdens het opnemen.Sleep vervolgens de volumebalk van het systeemgeluid en de microfoon naar behoefte.
Stap 4.Klik op "REC" om de opname te starten
Nadat u de bovenstaande instelling hebt voltooid, klikt u op "REC" om webcamvideo op te nemen.Het rode pictogram in de werkbalk betekent dat de opname wordt beëindigd.U kunt het voorbeeldvenster zien nadat u erop hebt getikt.Als u er tevreden mee bent, klikt u op "Opslaan".Of u kunt "Opnieuw opnemen" kiezen om de opname opnieuw te starten.
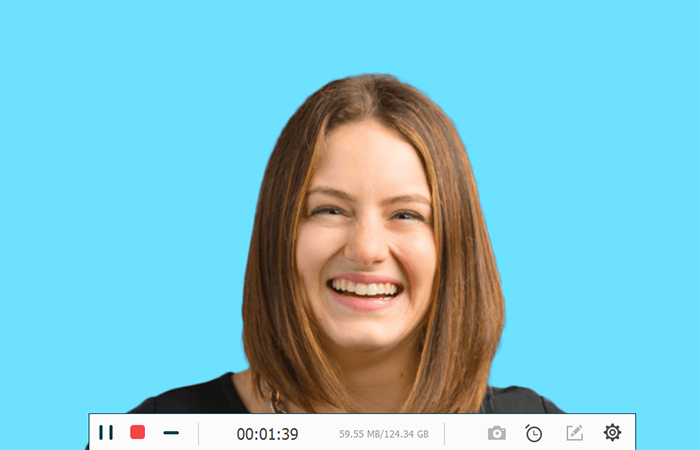
# 2)Neem het computerscherm op samen met de webcam
Bij het opnemen van gameplay of tutorials zullen reacties de video briljanter en overtuigender maken.In dit geval is het opnemen van een computerscherm samen met een webcam een goede keuze.Laten we leren hoe u een computerscherm met webcam kunt opnemen door VideoSolo Screen Recorder.
Stap 1.Definieer opnamegebied en webcamgrootte
Klik op "Videorecorder" in de hoofdinterface.U moet zowel "DISPLAY1" als "Webcam" inschakelen.U zult zien dat er een rechthoekig frame is dat precies het opnamegebied is dat is losgekoppeld van het operationele venster.Vervolgens een aangepast opnamegebied door het frame te slepen.U moet ervoor zorgen dat het opnameframe het webcamvenster bevat.
Opmerking: De grootte en plaats van het webcamvenster kunnen vrij worden aangepast.

Stap 2.Stel de parameters in voor webcamopnamevideo
derde en vierde knoppen bedienen respectievelijk systeemaudio en microfoon.Pas het volume naar wens aan.Klik vervolgens op het tandwielpictogram om het voorkeurenvenster te openen waarin u parameters kunt opgeven, zoals geavanceerde opnametips, muis, uitvoer en andere.Op het tabblad "Uitvoer" kunt u de kwaliteit/indeling/framesnelheid van uw opgenomen video aanpassen.Klik op "OK" om het op te slaan.

Stap 3.Opnamevideo opslaan
Om te stoppen met het vastleggen van een computerscherm met webcamvideo, moet u op de volle vierkante knop in de werkbalk klikken of uw Stop-sneltoets gebruiken.Bekijk vervolgens een voorbeeld van de video en sla deze op in de door u opgegeven map op uw computer.
U kunt deze zelfs delen met uw vrienden via Twitter, YouTube, Facebook, enz.Nu bent u comfortabel klaar met het vastleggen van de webcam.

Nadat u de bovenstaande procedures hebt doorlopen, kan het ermee eens zijn dat VideoSolo Screen Recorder een behoorlijk goede oplossing is voor webcamopname of schermopname samen met een webcam.Hiermee bent u vrij om te genieten van de meest comfortabele opname-ervaring en om de meest bevredigende webcamvideo op Windows en Mac op te nemen.Ik hoop dat deze instructie je kan helpen.




