Roblox Recorder - Maak het gemakkelijker om video op Roblox op te nemen
Als een massaal multiplayer online videogame en game-creatieplatform, stelt Roblox gebruikers in staat om games te ontwikkelen en een verscheidenheid aan games te spelen die door andere gebruikers zijn gemaakt.Net als de meeste andere videogamers willen Roblox-gebruikers ook gameplay opnemen om de spelvaardigheden te laten zien, spelhandleidingen delen om andere gamers te helpen, of een marketinggame-video maken om de door henzelf ontwikkelde game te promoten.Dus hoe op te nemen op Roblox? Hier vindt u twee methoden om het opnemen gemakkelijker te maken.
Hoe Roblox-gameplay op te nemen met ingebouwde recorder
Als u de gebruiker van Roblox bent, weet u misschien dat er een ingebouwde recorder is voor het maken van schermafbeeldingen en het opnemen van video.Maar sommige mensen weten niet hoe ze moeten opnemen, dus we willen je graag helpen om je gameplay op te nemen met de ingebouwde recorder op Roblox.
Stap 1. Ga naar de game die u wilt opnemen.Beweeg je muis naar de linkerbovenhoek en klik vervolgens op het eerste pictogram dat het menu is met de voorkeursinstellingen.
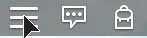
Stap 2. Nadat je op het menupictogram hebt geklikt, verschijnt er een venster zoals hieronder.U kunt zien dat de "Record"-tool heel eenvoudig is.Als je je gameplay als video wilt opnemen, hoef je alleen maar op de knop "Video opnemen" te klikken om direct te beginnen met opnemen zonder te wachten.
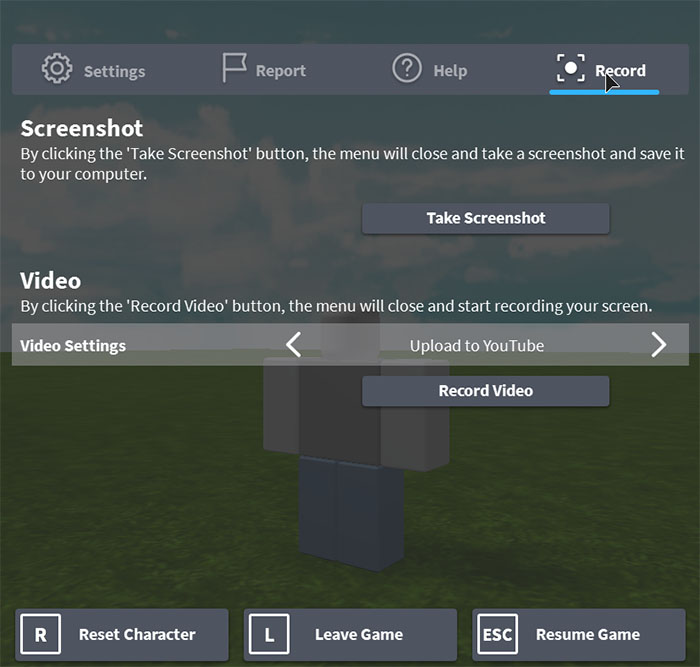
Stap 3. Klik op het rode opnamepictogram in de linkerbovenhoek wanneer u klaar bent met de video-opname.De opname wordt gestopt en automatisch opgeslagen, u kunt naar de doelmap gaan om deze te vinden.

Hoe dan ook, je zult merken dat het zo gemakkelijk is om de ingebouwde recorder te gebruiken om video op Roblox op te nemen.Hoewel de Roblox-recorder nu video met audio ondersteunt, kunnen gebruikers alleen video binnen 30 minuten opnemen.Dat zou onhandig zijn voor sommige gebruikers die meer dan 30 minuten moeten opnemen.Bovendien moeten sommige gebruikers de video-opname ook opslaan als MP4 of andere videoformaten.Maar de opname die is opgenomen met de ingebouwde recorder, wordt alleen opgeslagen als WMV.Daarom willen veel Roblox-gebruikers een betere recorder vinden die past bij hun meer opnamevereisten.
Beste schermrecorder voor Roblox op Windows/Mac
We hebben een sterkere Roblox-recorder gekozen, genaamd VideoSolo Screen Recorder.Het combineert alle opnamefuncties in het programma.U kunt video opnemen met systeemaudio en microfoonaudio, en het scherm als afbeelding vastleggen.Het opnamegebied kan worden aangepast, evenals de audio kan vrij worden aangepast.Welke video, audio of screenshot ook, het opnameformaat is optioneel.Bovendien kunt u een video langer dan 30 minuten opnemen.
Met deze opnamefuncties kunt u eenvoudig uw gameplay opnemen, een game-tutorial met audio maken of een screenshot maken om te delen op sociale media.Vervolgens kun je het programma gratis krijgen en vervolgens de stappen volgen om te leren hoe je je gameplay op Roblox kunt opnemen met behulp van VideoSolo Screen Recorder.
# Stap 1.Start het programma
Installeer het programma en open het op uw computer.U ziet een duidelijke interface die alle opnamefuncties toont.

# Stap 2.Ga naar Videorecorder
Klik op de knop "Videorecorder" om uw opname aan te passen.U kunt het volledige scherm kiezen of het opnameframe slepen om de gewenste regio te selecteren.Het systeem en de microfoonaudio kunnen worden in-of uitgeschakeld of op het juiste volume worden ingesteld.

Als je het outputformaat van de opname wilt instellen, klik dan op het menupictogram in de rechterbovenhoek.Selecteer vervolgens de optie "Voorkeuren" en kies de sectie "Uitvoer", u kunt de video-, audio-en afbeeldingsindeling instellen en andere uitvoerinstellingen aanpassen om de opname te perfectioneren.

# Stap 3.Start de opname
Klik daarna op de knop "REC" om de opname.Maar houd er rekening mee dat het programma drie seconden aftelt voordat het begint.
Als de opname werkt, kunt u ook wat opmerkingen aan de opname toevoegen door op het bewerkingspictogram te klikken.Tegelijkertijd is het mogelijk om tijdens het opnemen een screenshot te maken, zodat u op het camerapictogram kunt klikken om vast te leggen.
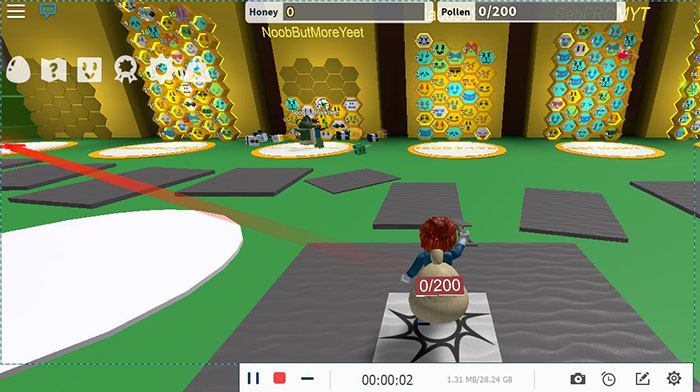
# Stap 4.Opname voltooien
Wanneer u op het stoppictogram klikt, komt u in het voorbeeldvenster.En zoals je kunt zien, kun je de opname knippen om een gameplay-video te krijgen.Klik ten slotte op de knop "Opslaan" om uw opname op te slaan.

Anders dan de ingebouwde Roblox-recorder, overwoog VideoSolo Screen Recorder de meeste opnamevereisten waarmee u bijna alle opnamewerkzaamheden aan het programma kunt uitvoeren.Je kunt vooral meer dan 30 minuten opnemen, de opname opslaan als MP4 of andere formaten die je leuk vindt, en een hoge uitvoerkwaliteit behouden.U kunt zelfs uw webcam inschakelen terwijl u uw gameplay opneemt, zodat u toegang krijgt tot de video.Het maakt het gemakkelijker om een video op Roblox op te nemen.




