VLC ondertitelvertraging opgelost-eenvoudige stappen om video-ondertiteling in VLC aan te passen/synchroniseren
Q: "Als ik een film met ondertitels afspeel (op VLC-mediaspeler), wordt de tekst vaak te vroeg of te laat weergegeven.Is er een manier om het beginpunt van de ondertitels te vertragen?"
VLC is waarschijnlijk de meest populaire, gratis, open-source en platformonafhankelijke mediaspeler die er is.Het kan gemakkelijk ondertitels configureren die samen met een niet-hard gecodeerd filmbestand worden geleverd, en het werkt ook uitstekend met externe ondertitels.U kunt eenvoudig ondertitels toevoegen en verwijderen of kiezen tussen ondertitelbestanden als u er meer dan één heeft.
De ondertitel is een essentieel onderdeel van een film, vooral voor niet-moedertaalsprekers.Ondertiteling kan hen helpen het hele verhaal beter te begrijpen.Als u echter een film online koopt of downloadt, is de ondertiteling mogelijk niet inbegrepen.Dus wanneer u ondertitelbestanden downloadt en deze toevoegt aan de VLC-mediaspeler, wordt vaak vastgesteld dat de audio of ondertiteling van de film niet tegelijkertijd werkt.De ondertitels zijn net vertraagd van de dialogen en je kunt de films niet perfect inhalen.
Als u met de bovenstaande soortgelijke problemen wordt geconfronteerd, wees dan niet boos, u kunt deze gids raadplegen om erachter te komen hoe u de ondertitelingssnelheid in VLC kunt aanpassen en om oplossingen te vinden om de ondertitelsynchronisatie te corrigeren.
Oplossing 1.Pas de ondertitelingsvertraging in VLC aan
Er zijn twee verschillende manieren om de ondertitelvertraging in een VLC-mediaspeler aan te passen: ten eerste, pas de ondertitelvertraging aan met handmatige instellingen en ten tweede pas de ondertitelvertraging aan met behulp van sneltoetsen.Beide manieren worden hieronder beschreven, nu is het jouw keuze welke je wilt gebruiken.
# Handmatige instellingen
1.Met je video open en de ondertitels geladen in de VLC mediaspeler.Klik op "Extra"> "Tracksynchronisatie".
2.Vervolgens ziet u het venster "Aanpassing en effecten" verschijnen, klik op het tabblad "Synchronisatie" en u vindt de sectie "Ondertiteling/video".In dit gedeelte kunt u de ondertitels in seconden vertragen of versnellen tot de door u berekende waarde.Als u naar een film kijkt en de ondertitels worden 3 seconden achter de film weergegeven.U moet een negatieve waarde "-3.000 s" invoeren in "Synchronisatie van ondertitelsporen".Als de ondertitels daarentegen 3 seconden vóór de film liggen, kunt u hier een positieve waarde "3.000 s" invoeren.
3.Klik vervolgens op het vernieuwingsteken om de wijzigingen op te slaan.Nu ben je er klaar mee en zie je zeker de merkbare verandering met je ondertitels.
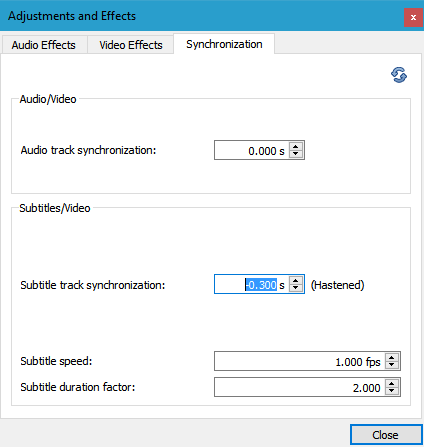
# Sneltoetsen
Tijdens het afspelen kunt u de "G/H"-toets gebruiken om de VLC-ondertiteling te synchroniseren.Druk op de "H"-toets om de VLC-ondertiteling te vertragen.Druk op de "G"-toets om de VLC-ondertiteling te versnellen.U kunt op deze toetsen op het toetsenbord drukken om de VLC-ondertiteling perfect te synchroniseren met de video.
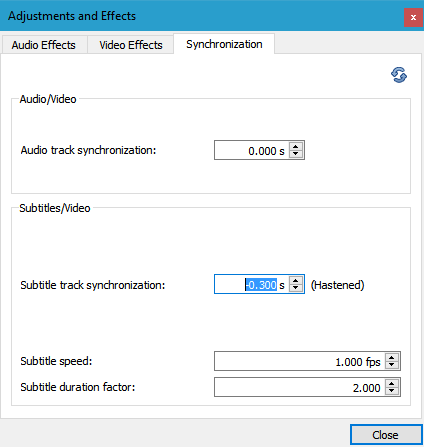
Opmerking: Houd er rekening mee dat het sluiten van de video de synchronisatie herstelt, dus als u de video later opnieuw laadt, moet u de ondertitels opnieuw synchroniseren.
Oplossing 2.Alles-in-één oplossing om het probleem met de vertraging van de VLC-ondertiteling permanent op te lossen
Als u het probleem met de vertraging van de VLC-ondertiteling wilt oplossen, kunt u het probleem eenvoudig oplossen met VLC zelf.Maar zoals de laatste opmerking die ik al zei, de veranderingen zijn tijdelijk.Zodra je de video hebt gesloten en opnieuw hebt opgestart, moet je dit proces herhalen.Om vertragingsproblemen met VLC-ondertitels permanent op te lossen, hebt u het beste VLC-alternatief nodig om ondertitels in video's in te voegen/te synchroniseren.
Hier is VideoSolo Blu-Ray Player het beste VLC-alternatief dat de juiste ondertitels aan de video kan invoegen die een synchronisatie permanent maken.Het ondersteunt ook het afspelen van alle populaire video's op pc met vloeiende beelden en hoge videokwaliteit, inclusief de 4K-video, 1080p HD-video en SD-video's in MP4, WMV, AVI, AVC, MTS, MKV, MXF, AVCHD, MPEG, enz..zelfs (beschermde) Blu-ray/dvd-schijven.
VideoSolo Blu-ray Player biedt een verliesloos audio-effect voor uw video's.Het heeft Dolby-en DTS-ondersteuning en alle audio kan zonder verlies worden afgespeeld voor een kristalheldere luisterervaring.Bovendien krijgt u de meest comfortabele kijkervaring door een verscheidenheid aan aanpassingen: configureer parameterinstellingen, verander de grootte van het scherm, schakel tussen hoofdstukken, maak de snapshot, wijzig de tint, helderheid en verzadiging van de beeldkwaliteit.Volg de eenvoudige twee stappen om de ondertitelsynchronisatie met uw film te bereiken.
Stap 1. Download, installeer en start de beste alternatieve VLC-speler, klik gewoon op "Bestand openen" in de hoofdinterface om uw video naar het programma te laden.Als u de Blu-ray-schijf of dvd wilt laden om af te spelen, zorg er dan voor dat uw computer is uitgerust met een Blu-ray-/dvd-station en klik op "Schijf openen".
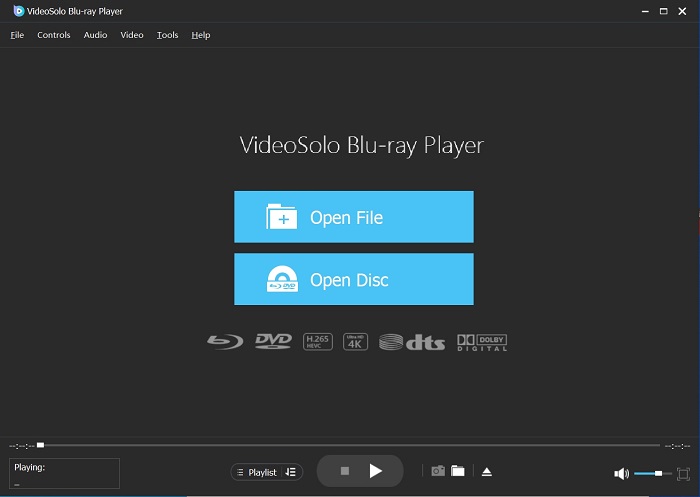
Tip: U moet verbinding hebben met internet zodat de software de gebruikte kopieerbeveiliging kan decoderen op de Blu-ray/dvd-schijven.
Stap 2. Na het laden ziet u een menulijst met Play Movie, Chapter, Audio, Subtitle en Other Titles.Hier kun je op de optie "Ondertiteling" tikken om je gedownloade*.srt,.ass,.ssa ondertitelbestand te importeren.Als alles in orde is, klik je op "Film afspelen" om de ondertitels op te slaan en te synchroniseren.
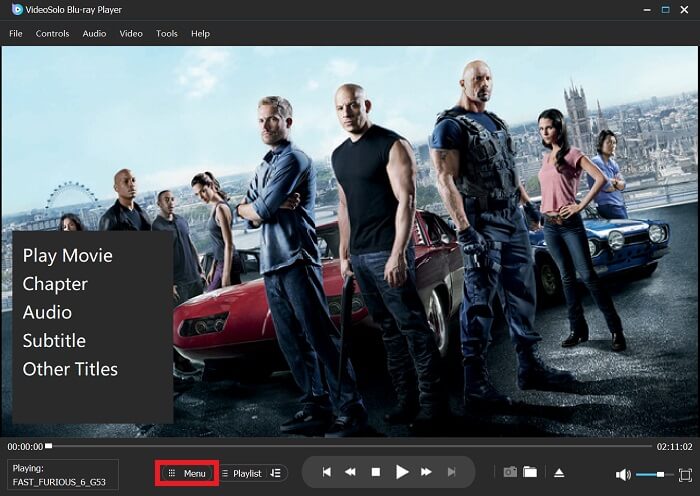
Opmerking: VideoSolo Blu-ray Player is beschikbaar in zowel de gratis proefversie als de betaalde volledige versie.De proefversie heeft een paar beperkingen met de proefversie, waaronder:
• Blu-ray disc/dvd met watermerk afspelen;
• Blu-ray disc/ISO-bestand/map afspelen en Dvd-bestanden/map voor 30 dagen.
Als u VideoSolo Blu-ray Player leuk vindt, kunt u de volledige versie kopen, die een aantal voordelen heeft ten opzichte van de proefversie.Enkele van de belangrijkste voordelen van de betaalde versie zijn:
• Geen watermerk en geen tijdslimiet;
• Gratis technische ondersteuning;
• Gratis levenslange upgrades.
U kunt naar de winkel gaan of direct op de knop "Kopen" klikken om de volledige versie van het product te kopen.De registratiecode wordt u binnen enkele minuten toegestuurd.Voer vervolgens het e-mailadres en de registratiecode in die je hebt ontvangen om het programma te registreren.

Conclusie:
In dit bericht hebben we het vooral over het probleem met de vertraging van de VLC-ondertiteling.We laten u twee eenvoudige manieren zien om de ondertiteling in de VLC-speler aan te passen.Bovendien vertellen we u hoe u het probleem met de vertraging van de VLC-ondertiteling permanent kunt oplossen door externe ondertitels te importeren met de krachtige VideoSolo Blu-ray-speler.Ik hoop dat je na het lezen van dit artikel meer van je films kunt genieten.




