[Alta qualidade] Maneira simples de gravar áudio de computador
Você está procurando um método simples para coletar músicas no YouTube ou coletar bate-papos em videogames? Você se preocupa em perder o material importante no webinar ou na entrevista com um especialista online? Você gostaria de pegar a música que não pode ser baixada facilmente para ouvir offline? Para ajudá-lo a evitar problemas, conheço uma maneira simples: usando o VideoSolo Screen Recorder.Com este programa, você pode gravar o áudio do computador: som do sistema ou som do microfone, ou ambos.
3 razões pelas quais você pode gostar do VideoSolo Screen Recorder
VideoSolo Screen Recorder é capaz de capturar todas as atividades da tela do computador e permite gravar apenas o som gerado pelo computador Mac/Windows ou qualquer fonte externa, ou gravar ambos.
• Claro e simples interface de software.Nenhum anúncio, nenhum aplicativo empacotado, não carregará sua gravação.É 100% seguro.
• Recurso poderoso e abundante em configurações personalizadas, incluindo programação de tarefas, formato e qualidade de saída de áudio, configuração de tecla de atalho, etc.
• Sistema de serviço pós-venda perfeito e sistema de feedback.Além disso, há uma grande variedade de tutoriais do gravador de tela no site oficial do VideoSolo.
Grave o áudio do computador sem complicações
Os usuários de primeira viagem precisam escolher aquele que corresponde ao seu sistema operacional.Após a instalação, você pode utilizar o VideoSolo Screen Recorder para gravar áudio no computador.
# Etapa 1.Clique em "Audio Recorder" na interface principal
Para gravar o áudio do sistema do computador, clique em " Gravador de áudio "na interface principal quando o programa é iniciado.
Aviso: Observe que você precisa instalar um driver de áudio ao gravar áudio se o seu dispositivo for Mac.

# Etapa 2.Defina o volume de gravação adequado
Volume é um elemento importante de áudio agradável.Antes de gravar oficialmente, você precisa ajustar o som do sistema apropriado para gravar o áudio do computador.Você pode tocar a música que deseja gravar ou qualquer áudio em seu computador e puxar o controle deslizante para ajustar o volume.Se você deseja apenas gravar o som do computador, é melhor desligar o microfone para obter melhor qualidade de áudio.
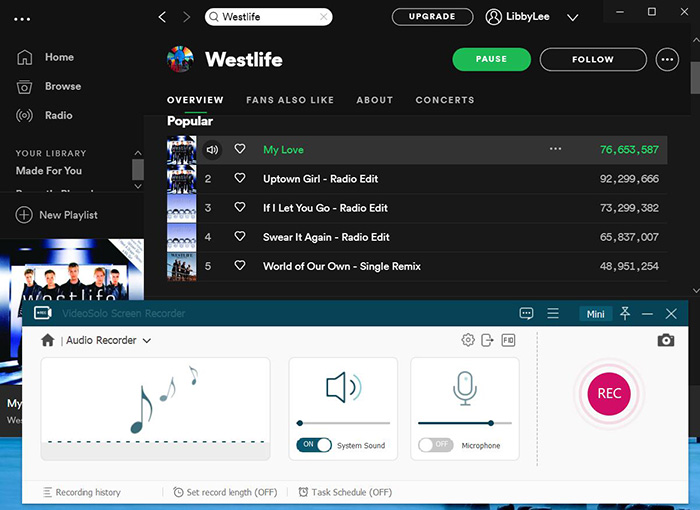
# Etapa 3.Modificar as configurações de saída (opcional)
Na guia de saída, "MP3" e "Alto" são selecionados por padrão e você pode modifique-os facilmente para WMA, M4A, AAC e sem perdas no Windows.Na versão Mac, os formatos de saída são MP3, M4A, WMA, CAF, FLAC, OGG e OPUS.

# Etapa 4.Clique em "REC" para iniciar uma gravação
Para evitar perder alguns segundos no início do áudio, é melhor iniciar o gravar primeiro clicando no botão "REC" e, em seguida, ligar o áudio reproduzido em seu computador.E você pode usar o recurso "Trim" para remover a parte indesejada da trilha de áudio gravada.Você pode controlar a gravação de áudio clicando no botão "Pausar", "Parar", "Definir a duração da gravação" e "Opção".
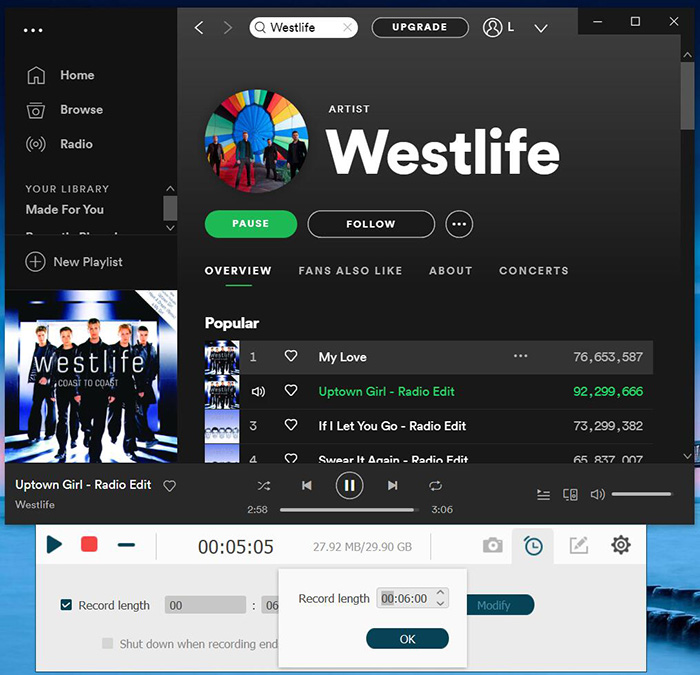
# Etapa 5.Pré-visualizar e gravar a gravação de áudio do computador
Depois de parar a gravação, você entrará em uma janela de pré-visualização.Aqui você pode usar o recurso "Clipe" para ajustar a duração do arquivo de gravação de áudio.Clique em "Salvar" se estiver satisfeito.Agora você pode encontrar os arquivos de gravação de áudio do computador na pasta de saída.
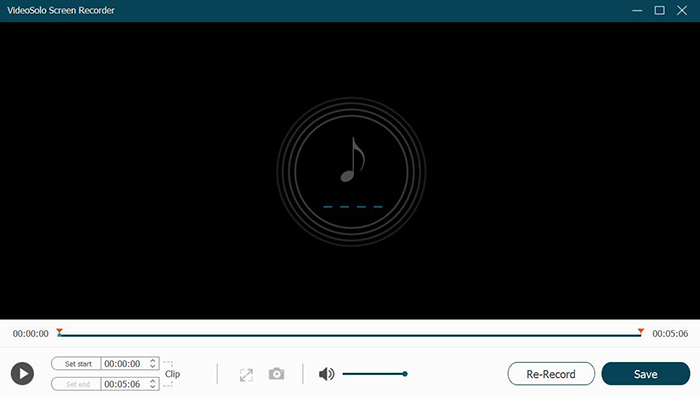
Dica-Como adicionar metadados ID3 se você gravou uma música
O áudio gravado não possui informações ID3.Portanto, se o áudio que deseja gravar for música, você precisará adicionar manualmente as informações de metadados ID3 ao arquivo de áudio.Aqui, usaremos o VideoSolo Video Converter Ultimate para mostrar como adicionar informações de metadados ID3.Ou você pode ir para Recomendado: Top 3 Easy ID3 Metadata Editor para obter mais opções.
1.Baixe VideoSolo Video Converter Ultimate e instale-o no computador.Em seguida, vá para "Caixa de ferramentas"> "Editor de metadados de mídia".
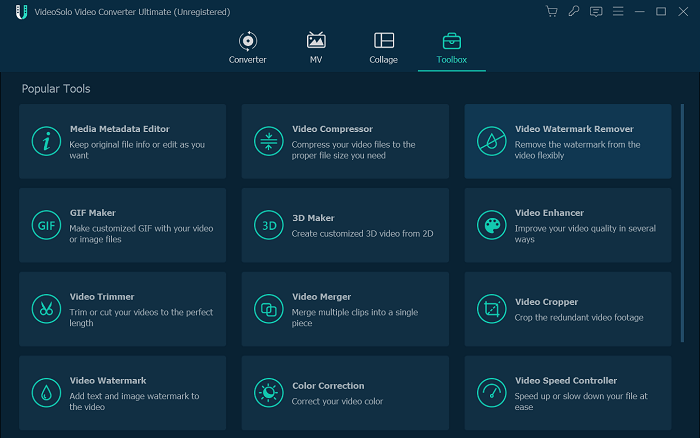
2.Agora clique no botão "+" para adicionar o arquivo de áudio gravado.
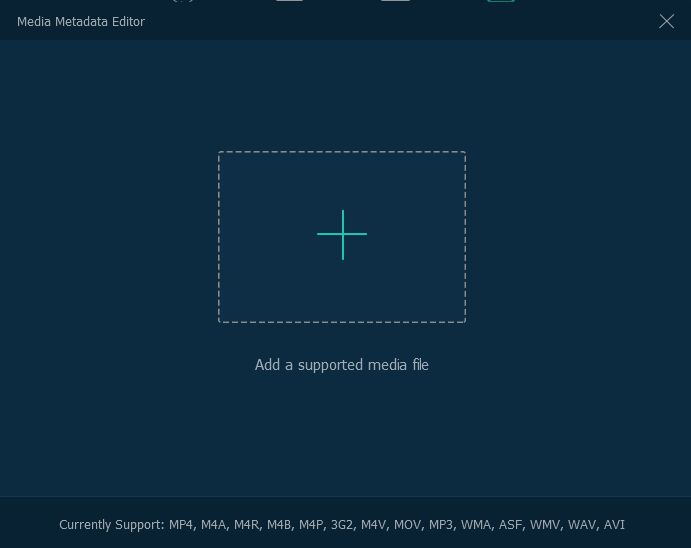
3.Quando se trata do painel de edição, você pode adicionar o título, artista, álbum, compositor, gênero, ano, faixa e comentários ao arquivo de áudio.
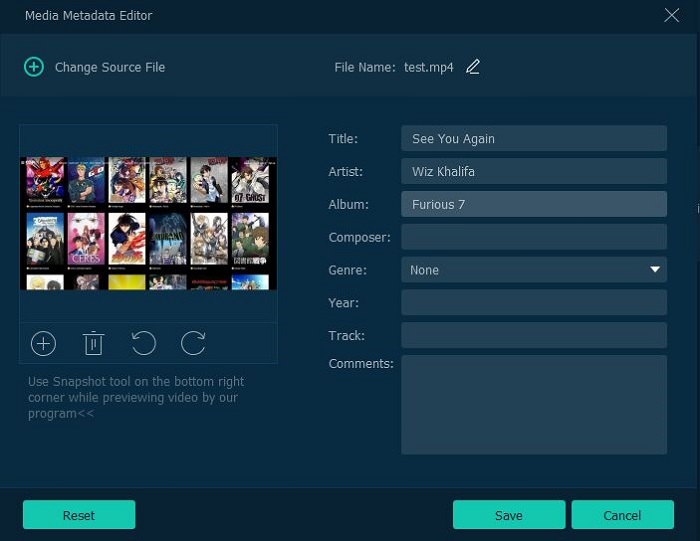
Com o VideoSolo Screen Recorder, você pode gravar qualquer áudio em seu computador, como streaming de música online, rádio, BGM no jogo, música em anime, bem como músicas no Spotify/Apple Music.Agora é a hora de obter a versão de teste para tentar!




