Como gravar uma chamada do FaceTime no Mac
O FaceTime é um dos softwares mais usados para usuários de Mac e iOS para fazer chamadas gratuitas de áudio e vídeo, mas é uma pena que ele não suporte gravação integrada, fazendo com que aqueles que preferem reproduzir tenham dificuldade para salvar chamadas.Então, como podemos gravar chamadas FaceTime rapidamente? Este artigo irá guiá-lo através do processo de gravação da maneira mais fácil.Você está pronto?
QuickTime Player-Grave Chamada FaceTime no Mac gratuitamente
O gravador de tela embutido no iPhone pode gravar a tela do FaceTime, mas não há áudio.Mas é inútil.Então, por que não selecionar o Mac para gravar uma chamada do FaceTime? Embora as pessoas tendam a fazer chamadas FaceTime em iPhones em vez de no Mac, será muito mais fácil se você mudar para o Mac ao tentar gravar uma chamada FaceTime.
Etapa 1. Comece clicando em "Arquivo"> "Nova gravação de tela".

Etapa 2. Pressione o botão vermelho e clique em qualquer lugar da tela para começar a gravar a tela inteira; caso contrário, clique e mova o quadro da área ao longo da janela do FaceTime, desde que a área de gravação inclua o conteúdo que você deseja capturar.
Etapa 3. Puxe para baixo o ícone do triângulo invertido para marcar algumas das seleções de acordo com sua necessidade, como incluir microfone e destacar o cursor.

Etapa 4. Agora inicie uma chamada FaceTime em seu FaceTime janela.Aperte o botão de gravação na barra superior.
Uma solução profissional para gravar chamadas do FaceTime no Mac
Já que QuickTime só pode atuar como um gravador rápido e sujo, se você não estiver satisfeito e quiser incluir mais recursos, tente um mais profissional---VideoSolo Screen Recorder.
VideoSolo Screen Recorder é um dos melhores gravadores de chamadas FaceTime profissionais até agora, por sua versatilidade e facilidade de operação.Sua versão para Mac suporta gravação de tela junto com webcam e áudio.Você pode facilmente arrastar o quadro regional de gravação para coincidir com a janela do FaceTime.Mais funções adicionais estão disponíveis antes, durante e depois da gravação, como capturas de tela e anotações.Ele fornece uma versão de teste gratuita com recursos completos, exceto por um limite de tempo, e para aqueles usuários que gostam de usá-lo, você pode comprar uma versão licenciada.
# Passo 1.Baixe e instale o FaceTime Call Recorder
Baixe o VideoSolo Screen Recorder do botão acima e inicie-o.Em sua interface principal, escolha "Gravador de Vídeo".Você pode abrir seu FaceTime no Mac agora.

# Etapa 2.Ajustar os parâmetros de gravação
No gravador de vídeo, escolha "Personalizar" para definir a área de gravação na primeira opção.Em seguida, arraste a barra de volume do som do sistema e do microfone de acordo com sua necessidade.

Clique no ícone "sair" na interface.Você pode escolher o formato de vídeo, a qualidade do vídeo, a taxa de quadros e a localização dos arquivos de saída aqui.
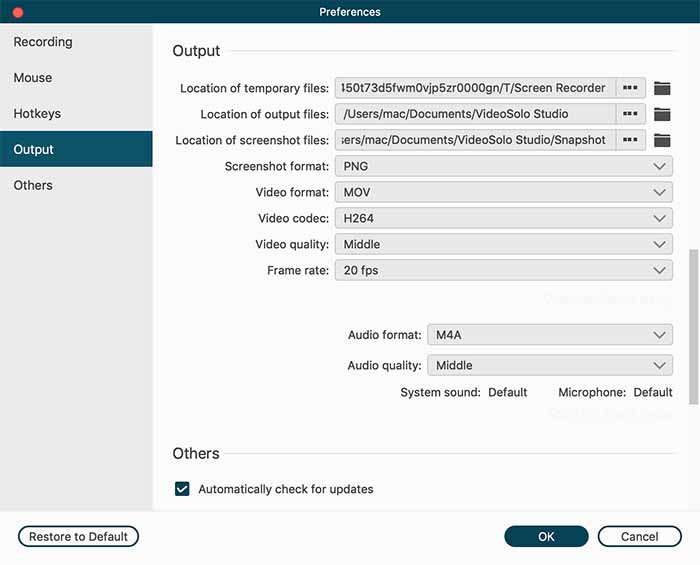
# Etapa 3.Ligue o microfone no Mac
Em seguida, abra uma lista suspensa ao lado do botão do microfone e marque "Microfone embutido".Por motivos de privacidade no Mac e iDevices, apenas o áudio do microfone pode ser gravado, então certifique-se de já ter ligado o seu microfone.

# Etapa 4.Gravar Chamada FaceTime
Em seguida, clique no botão vermelho "REC" na interface principal do VideoSolo Screen Gravador.Depois de abrir uma caixa de lembrete de teclas de atalho, ele imediatamente começa a gravar o que está acontecendo dentro da área de gravação.Agora você precisa abrir a janela do FaceTime e iniciar uma chamada de vídeo.Durante a gravação, você tem permissão para usar a barra flutuante para fazer capturas de tela conforme sua preferência.

# Etapa 5.Grave e salve o vídeo de chamada do FaceTime
Para parar de capturar chamadas do FaceTime, você pode optar por usar teclas de atalho predefinidas por padrão ou por você mesmo ou clique no botão parar na barra flutuante.Em seguida, aparecerá uma janela onde você pode visualizar o vídeo.Se houver parte extra, você pode prendê-la na coluna inferior.
Depois de aprender as duas maneiras acima de gravar chamadas FaceTime no Mac, você pode achar que as questões anteriores são muito fáceis.Espero que este artigo possa realmente ajudar a esclarecer suas dúvidas sobre a gravação de chamadas do FaceTime.




