Como gravar a jogabilidade do PS4 com laptop [SEM CAPTURE CARD!]
Quando você está passando por alguns momentos de vitória e incríveis em seu jogo de PS4, gostaria de gravar e compartilhar no YouTube? Bem, existem três métodos mais comumente usados para gravar a jogabilidade do PS4. (1)Use a função de gravação integrada no PS4.Meio complicado porque você pode facilmente ter uma operação incorreta sobre o botão "compartilhar" enquanto controla o DualShock 4.Se você esquecer de clicar em salvar, o vídeo gravado poderá ser perdido.Além disso, você só pode gravar 60 minutos no máximo. (2)Gravação através de um laptop usando uma placa de captura.Isso pode fornecer o melhor efeito de gravação, mas custa muito caro.Uma placa de captura pode custar algumas centenas de dólares. (3)Use a reprodução remota para projetar o PS4 em seu laptop e, em seguida, use um gravador de tela para gravar a tela do laptop.

Abrangentemente falando, a terceira forma é a mais conveniente e barata, só precisa ter um PS4 e um laptop, então você pode gravar o tempo que desejar, sem limitação, se o espaço do disco rígido for grande o suficiente.PS4 Remote play suporte para stream em 1080p se você possui um PS4 Pro ou uma nova versão PS4.
De acordo com o método(3), este artigo irá ensiná-lo a gravar um jogo de PS4 com um laptop usando um gravador de tela e enviá-lo ao YouTube para compartilhamento.Acredito que alguns de vocês já saibam como usar o jogo remoto e projetar o PS4 no laptop antes de gravar.Mas se você é um novato nisso, dê uma olhada na Documentação do Tutorial do PS4 Remote Play ou pesquise os guias de vídeo no YouTube.
Grave a jogabilidade do PS4 com um laptop e compartilhe no YouTube
Para gravar a jogabilidade do PS4 com um laptop, primeiro você precisa instalar um gravador de tela no laptop.Aqui eu recomendo o VideoSolo Screen Recorder , por causa dos recursos para gravar sua própria voz durante o jogo PS4, tem formatos de vídeo selecionáveis, qualidades de vídeo e taxas de quadro para obter um vídeo de jogo de boa qualidade.Também possui teclas de atalho para controlar todo o processo de gravação sem mostrar o painel flutuante.Este é um especialista em gravar tela de desktop.
# Etapa 1.Definir resolução de vídeo e áudio
Quando o jogo PS4 estiver pronto para jogar em um laptop, execute VideoSolo Screen Recorder, clique em "Video Recorder" na interface principal.Então você entrará nesta interface de configuração.Normalmente, escolha tela inteira, mas se você deseja selecionar a área de gravação clicando em "Personalizar", é melhor seguir a resolução recomendada e a proporção do player do YouTube.
Depois que a tela de gravação é definida, você precisa ajustar o volume.O "som do sistema" definitivamente deve ser ativado para gravar o som do jogo do PS4.Se você quiser gravar sua própria voz durante o jogo, alterne o "Microfone" para ativado.

Aqui está a resolução recomendada e a proporção do player do YouTube:
2160p : 3840x2160
1440p : 2560x1440
1080p : 1920x1080
720p : 1280x720
480p : 854x480
360p : 640x360
240p : 426x240
# Etapa 2.Clique em "Mais configurações" para modificar a saída
Clique em "Mais configurações" acima de "Microfone" para definir o formato do vídeo de saída e a taxa de quadros.O YouTube suporta upload de vídeo nos formatos WMV, MP4, MOV e AVI, para que você possa escolher como quiser.Você também pode aumentar a taxa de quadros para tornar a gravação do jogo PS4 mais suave.

# Etapa 3.Definir teclas de atalho para controle sem usar a barra flutuante
Enquanto estiver no processo de jogo do PS4, você provavelmente não deseja ver o painel de controle flutuante.Portanto, você pode definir teclas de atalho para pausar, parar, fazer um instantâneo ou ocultar o painel flutuante, desde que não entre em conflito com outras teclas de atalho do jogo, se você não estiver usando o controlador DualShock 4.

# Etapa 4.Clique no botão "REC" para iniciar a gravação
Clique no botão vermelho " Botão REC "para iniciar a gravação.As teclas de atalho são úteis quando você vai ocultar o painel flutuante e controlar o processo de gravação.
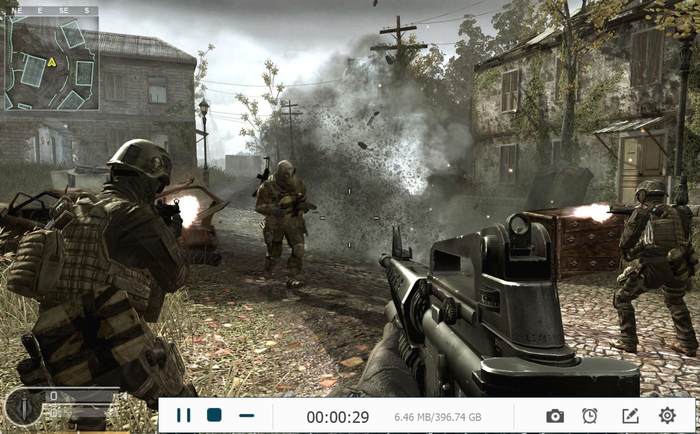
# Etapa 5.Salve e envie para o YouTube
Pare o processo de gravação e você pode visualizar o vídeo do jogo PS4 antes de salvar.Agora você pode ver todos os arquivos gravados no painel esquerdo.Você pode compartilhar seu vídeo de jogo PS4 em todo o mundo através do YouTube, enviando-o para o YouTube.

VideoSolo Screen Recorder pode não apenas gravar o jogo, mas também capturar todas as atividades da tela do seu laptop, como vídeos online, chat no skype e reuniões online.Depois de conhecer os passos detalhados de como gravar a jogabilidade do PS4 de uma maneira conveniente, você provavelmente pensa no VideoSolo Screen Recorder como uma ferramenta que vale a pena experimentar.Da próxima vez que for jogar um jogo PS4, não se esqueça de experimentar esta ferramenta e compartilhar os momentos de destaque do jogo.




