3 maneiras de gravar a tela do seu Mac [2021 Atualizado]
Você pode querer gravar a tela do Mac pelos motivos: criar um tutorial em vídeo, gravar um jogo, gravar uma sessão online ou capturar alguns vídeos online que não podem ser baixados.Não importa qual seja o motivo, gravar a tela do Mac é bastante fácil se você ler o guia aqui.
A seguir, mostraremos como capturar a tela do computador Mac, com 3 maneiras fáceis.Você pode escolher aquele que quiser para registrar o que está acontecendo na tela do seu Mac.
macOS Mojave ou superior agora oferece a opção de gravar diretamente no seu computador Mac.Continue lendo para saber como fazer.
Como usar a opção de gravação do macOS Mojave ou superior
A Apple lançou o macOS Mojave em setembro de 2019, e a gravação de tela se tornou muito mais fácil no computador Mac.Porque existe uma ferramenta de registro de tela incorporada à nova barra de ferramentas de captura de tela no macOS Mojave ou superior.
Veja como capturar a tela do Mac em macos Mojave ou superior: 1.Abra a barra de ferramentas da captura de tela pressionando Command + Shift + 5.
2.Defina a área de gravação via:
• Se você deseja gravar a tela inteira do seu Mac, basta clicar no ícone "Gravar tela inteira".
• Se você deseja gravar uma parte do Tela do Mac, escolha a opção "Gravar Porção Selecionada".Em seguida, você pode selecionar a área que deseja gravar.
3.Clique em "Gravar" para iniciar a gravação.
4.Para parar a gravação, clique no ícone "Parar Gravação" na barra de menu.Ou pressione Command-Control-Esc(Escape).
5.Depois que você interrompe a gravação, uma miniatura do vídeo aparece rapidamente no canto inferior direito da tela.Você pode clicar na miniatura para cortar, salvar e compartilhar este vídeo de gravação de tela do Mac.
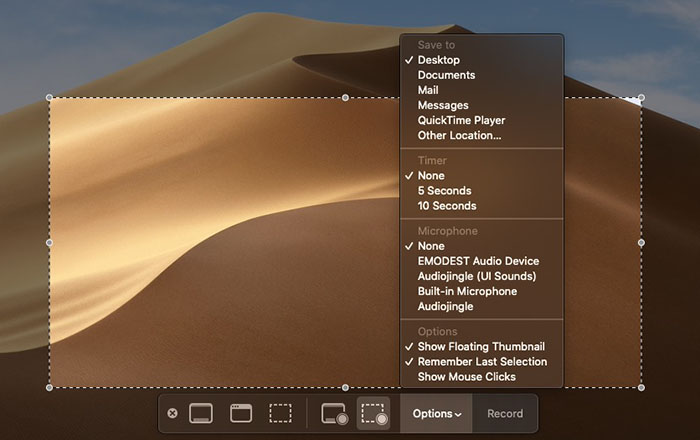
As etapas são realmente fáceis para usuários de Mac.Se você ainda não atualizou o Mojave-ou não pode instalar o Mojave porque o seu Mac não é compatível-você pode gravar a tela do seu Mac através de outras 2 maneiras abaixo.
Grave a tela do Mac com QuickTime Player
Para a maioria das pessoas, o QuickTime pode ser usado apenas para assistir a filmes no Mac.Na verdade, ele tem três funções adicionais de gravação: gravar vídeo, gravar áudio do microfone e gravar vídeo da webcam.No entanto, todas essas funções não podem gravar o som do sistema no computador Mac, então você precisa instalar o Soundflower e usar "QuickTime" + "Soundflower" para capturar todas as atividades da tela e som interno/externo no Mac.Aqui estão as etapas detalhadas.
Etapa 1. Instale o Soundflower e reinicie o mac.
Etapa 2. Abra o Launchpad, digite "midi" para executar a configuração Audio MIDI.
Etapa 3. Clique em "+" no canto esquerdo inferior para criar um novo "Dispositivo agregado" e marque "Microfone embutido" e "Soundflower(2ch)" no painel direito.
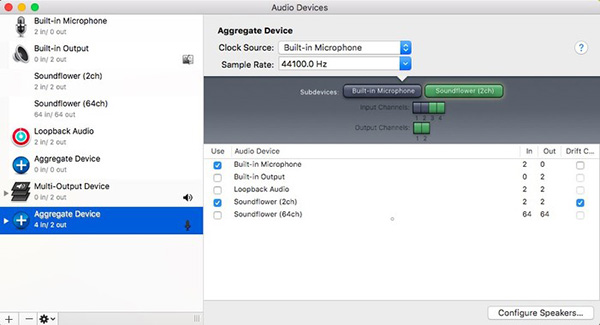
Etapa 4. Criar um novo "Dispositivo de múltiplas saídas "e marque" Soundflower(2ch)"e" Saída integrada ".
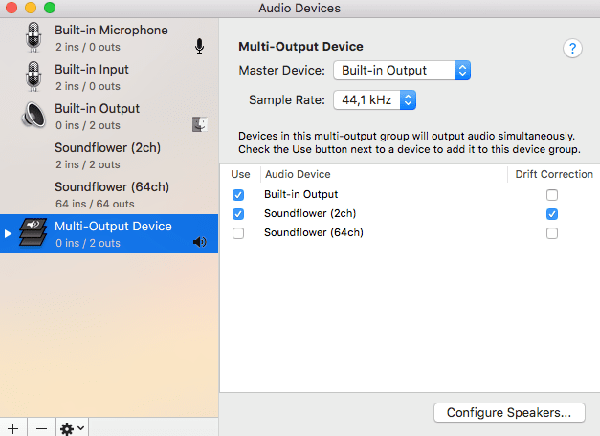
Etapa 5. Vá em Preferências do sistema> Som> Saída, selecione "Dispositivo de múltiplas saídas".Na guia Input, selecione "Aggregate Device".
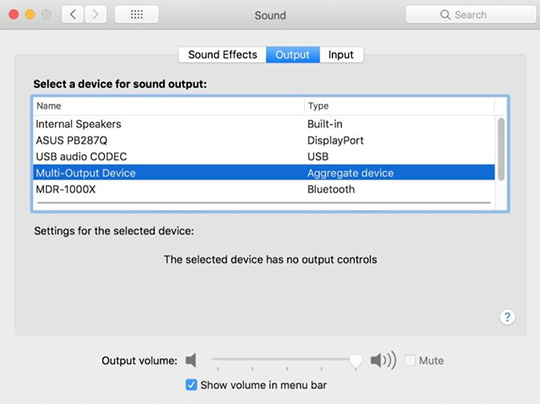
Etapa 6. Abra QuickTime, Arquivo> Nova gravação de tela, clique no pequeno triângulo e selecione "Aggregate Device" no microfone.Clique no botão de gravação QuickTime para começar a capturar vídeo e vídeo ao mesmo tempo.

Através das configurações acima, o som do sistema e o som do microfone serão ambos gravados.Se você deseja gravar apenas o som do sistema + tela, na Etapa 6, selecione Soundflower(2 canais).
Este caminho é um pouco complicado para usuários comuns.E em comparação com a maneira 1, não oferece uma ferramenta de edição para cortar as gravações.O mais importante é que os comentários do usuário que esse Soundflower não são estáveis.Muitas vezes não consegue registrar.Portanto, precisamos de uma maneira mais fácil e profissional de gravar a tela do Mac.Vamos para a Parte 3.
Gravador profissional de tela do Mac para gravar a tela do Mac
Aqui, vou mostrar a você uma maneira mais simples e também poderosa de gravar seu computador Mac-usando o VideoSolo Screen Recorder.Este gravador de tela do Mac é um produto muito estável para ajudá-lo a capturar todas as atividades da tela do seu mac.Com ele, você pode fazer muitas configurações de gravação personalizadas no programa, editar durante a gravação e não precisa fazer configurações no seu computador Mac.Não é gratuito, mas não é caro gastar US $ 24,95 nele.Clique para baixar e visualizar os procedimentos de gravação.
# Etapa 1.Selecione a área de gravação
Instale e inicie este gravador de tela para Mac e escolha "Gravador de vídeo" na interface principal.
Então você pode definir a região que deseja capturar, e fazer outras configurações: ligar/desligar o microfone, ajustar o volume, abrir a webcam, etc., de acordo com sua necessidade.
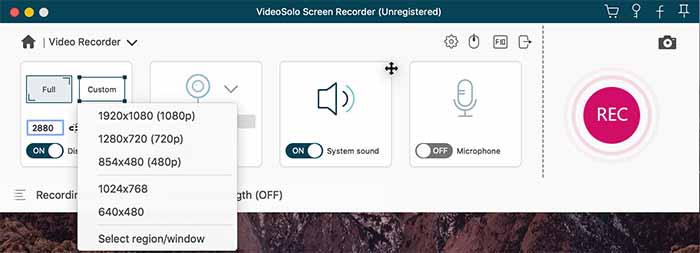
# Etapa 2.Definir preferências como teclas de atalho
Você está capaz de definir teclas de atalho e controlar a gravação sem um painel flutuante.Depois de definir as teclas de atalho, você também pode clicar em "Ocultar painel flutuante ao gravar".Lembre-se de marcar as teclas de atalho que você definiu.
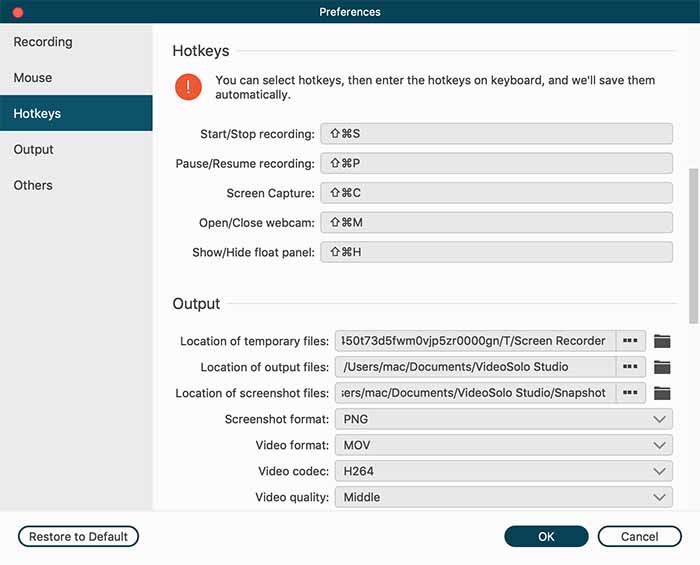
# Etapa 3.Comece a gravar clicando em "REC"
Quando estiver pronto para gravar a tela do seu Mac, clique no botão "REC".
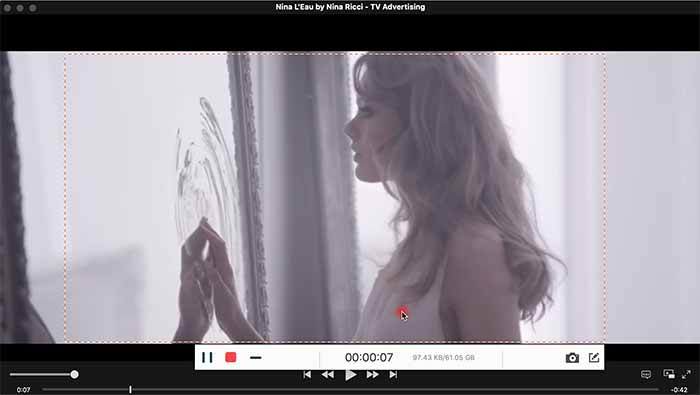
# Etapa 4.Salve a gravação
Depois de terminar de gravar a tela do Mac, você pode clicar no botão "REC" novamente para interromper a captura ou usar as teclas de atalho.Você pode visualizar ou verificar em "Histórico".
 O método a ser escolhido é determinado por suas necessidades e orçamento.Se você precisa gravar a tela do seu mac com frequência e de forma estável, o VideoSolo Screen Recorder pode ser a melhor maneira.
O método a ser escolhido é determinado por suas necessidades e orçamento.Se você precisa gravar a tela do seu mac com frequência e de forma estável, o VideoSolo Screen Recorder pode ser a melhor maneira.
Mas se você é um usuário do Mac que usa o macOS Mojave, pode ignorar o VideoSolo Screen Recorder.Espero que você encontre uma maneira adequada de gravar a tela do computador Mac no guia de hoje.Qualquer problema, você pode deixá-los na seção de comentários.




