Como gravar uma webcam de Mac com alta qualidade
Alguns usuários de Mac reclamaram da dificuldade de gravar a webcam do Mac.Eles simplesmente não conseguem encontrar uma ferramenta adequada para capturar vídeo de webcam no Mac.Para ajudá-lo, aqui estão as duas melhores soluções alternativas para gravar webcam com alta qualidade no Mac.
QuickTime Player-Uma solução simples e gratuita para gravação de webcam
Incluído em todos os Macs, QuickTime Player não é apenas um poderoso reprodutor de mídia, mas também um excelente e inteligente gravador de webcam, produzindo gravações de webcam de alta qualidade.É rápido de usar e inclui todos os recursos rudimentares de gravação de webcam no Mac.Por ser um aplicativo integrado, você não precisa baixá-lo da app store.Para abri-lo, basta encontrar sua pasta "Aplicativo" e localizá-lo.
Aqui está um guia rápido e sujo para gravar vídeo de webcam no Mac com QuickTime Player.
# Etapa 1.Abra o QuickTime Player e crie uma nova gravação
Clique duas vezes no ícone do QuickTime Player na pasta "Aplicativo" para ativá-lo.Em sua interface principal intuitiva, clique em "Arquivo"> "Nova Gravação de Filme".

# Etapa 2.Clique em "Gravar" para fazer as configurações
Pressione o botão "Gravar" e você encontrará imediatamente uma janela pop-up que mostra o que está sendo capturado pela webcam do seu Mac.
Na barra de ferramentas do QuickTime Player, exiba o menu suspenso clicando na seta para baixo ao lado do botão vermelho "Gravar".Em seguida, faça suas próprias preferências entre as entradas de áudio disponíveis para que este programa de gravação de webcam possa capturar claramente o áudio de seus dispositivos de entrada auxiliares.Além disso, não se esqueça de ajustar o volume conforme desejar.

# Passo 3.Pressione "Gravar" e "Parar"
Depois que tudo estiver pronto, vá em frente com o botão redondo vermelho para iniciar a gravação.Após ser clicado, o botão redondo vermelho imediatamente se transforma em um botão quadrado de cor cinza no mesmo local.Para terminar a gravação, você precisa clicar novamente.
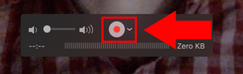
# Etapa 4.Salvar o arquivo gravado
A gravação completa da webcam de alta qualidade é automaticamente colocada em sua própria janela do QuickTime Player.Para salvá-lo em seu laptop, tudo que você precisa fazer é ir em "Arquivo"> "Salvar...".Procure o local especificado e nomeie-o antes de pressionar o botão "Salvar".

Embora seja muito rápido e conveniente capturar a webcam no Mac com QuickTime Player, ela incorpora tão poucos recursos de gravação que está longe de ser satisfatória para muitas pessoas.Portanto, se você preferir um gravador de vídeo de webcam melhor com funções mais profissionais, experimente o seguinte.
O melhor gravador avançado de webcam para Mac para sua satisfação
VideoSolo Screen Recorder supera muitos outros gravadores de webcam no Mac em muitos aspectos, razão pela qual eu o recomendo fortemente.Como um software de gravação profissional e avançado, é totalmente equipado com todos os recursos de gravação em sua interface incrivelmente intuitiva.Você é capaz de capturar a webcam do Mac junto com o áudio e produzir o arquivo de vídeo em alta qualidade ou mesmo qualidade sem perdas, o que atende à demanda de muitos criadores de tutoriais.
Com um gravador profissional de webcam para Mac, você pode capturar a tela do seu Mac a qualquer momento.Além da gravação de webcam, ele também suporta a captura de tela de desktop Mac com webcam adicionada, bem como captura apenas de áudio.
Oferece uma versão de teste para você aproveitar todos os recursos e se você gostar, você pode atualizá-lo para uma versão licenciada sem limite de tempo.
# Passo 1.Escolha "Gravador de Webcam"
Na interface principal, escolha "Gravador de Vídeo" para gravar a tela do computador com a webcam.Se você deseja apenas gravar a webcam, pode escolher "Gravador de Webcam".
A seguir, mostramos apenas os passos para gravar a webcam do Mac com a tela do computador.
# Passo 2.Ligue a webcam e selecione a área de gravação
Marque o segundo botão para ligar a webcam.Em seguida, você verá imediatamente uma prévia da webcam que reflete exatamente o que está na frente da câmera.Redimensione a janela de visualização da câmera e coloque-a em um determinado lugar dentro da área de gravação.Após retornar à interface de controle, ajuste a área de gravação para um determinado tamanho arrastando o quadro ou faça seleções em sua lista suspensa do terceiro botão.

# Etapa 3.Selecione a entrada de áudio e inicie a gravação
Você pode escolher gravar "Som do sistema" ou "Microfone" ligando/desligando o terceiro ou quarto botão.Se você estiver pronto para começar a filmar, pressione o botão "REC" para iniciar a gravação.

# Etapa 4.Finalize a gravação e salve-a
Depois de capturar todo o conteúdo de que precisa, termine a gravação pressionando o botão retangular vermelho na barra de ferramentas ou use o seu tecla de atalho.
Em seguida, você irá para outra janela onde poderá visualizar e cortar a gravação antes de salvá-la.

Geral, com qualquer um dos dois softwares acima, você pode gravar uma webcam de maneira rápida e fácil com alta qualidade no Mac.Para quem não se preocupa em baixar um aplicativo extra, basta utilizar o QuickTime Player para realizar o propósito de gravação.Considerando que, para outras pessoas que são profissionalmente exigentes, experimente o VideoSolo Screen Recorder.Espero que eles possam satisfazer todas as suas necessidades de gravação de webcam.




