[Guia definitivo] Como gravar vídeos de webcam facilmente
Nos últimos anos, o streaming de vídeo ao vivo está ganhando popularidade crescente em todas as esferas da vida, especialmente na indústria de jogos e na alimentação social.Normalmente, esses vídeos de streaming ao vivo ainda podem atrair milhões de atenções se completamente gravados e carregados em algumas redes sociais populares, como o YouTube.E em outras ocasiões como fazer aulas educacionais, apresentações, discursos e tutoriais de maquiagem, etc., a gravação de vídeo com webcam também desempenha um papel.
Então, como podemos gravar vídeos de webcam com sucesso em etapas simples? VideoSolo Screen Recorder pode ser uma solução sólida.
Melhor gravador de webcam: VideoSolo Screen Recorder
VideoSolo Screen Recorder é projetado para gravar webcam e tela, e vídeos de tela junto com uma webcam.Então, se você deseja gravar um jogo de computador espetacular com seus comentários e fotos de reação, ou capturar palestras ou tutoriais de instrução, este software de gravação de vídeo irá fornecer a você uma experiência inesquecível considerando sua facilidade de uso.Você pode especificar sua área de gravação e ajustar o volume dos áudios do sistema e do microfone à vontade antes de capturar.Mesmo durante a gravação, você pode adicionar anotações para destacar seus pontos, fazer capturas de tela e ajustar os efeitos sonoros.
Guia definitivo para capturar webcam de computador no Windows e Mac
Nesta parte, você pode aprender como gravar apenas a webcam e como gravar a webcam junto com a tela do computador no Windows e Mac.
# 1)Usando o gravador de webcam para gravar somente a webcam
Às vezes, você só quer gravar o vídeo da webcam apenas para fazer um discurso ou uma conversa.VideoSolo Screen Recorder é tão atencioso que oferece um gravador de webcam.Portanto, você não precisa ajustar a região de gravação e iniciar a gravação da webcam com um clique.Aqui estão as etapas.
Passo 1.Entre na Interface Principal
Baixe este gravador de webcam a partir do botão acima.Depois de instalar e iniciar, você encontrará uma interface intuitiva como esta.
Aviso: A versão para Mac possui um "Gravador de Webcam" independente na interface principal.Você pode usá-lo para gravar seu vídeo da webcam diretamente.
 Etapa 2.Entre em "Gravador de Vídeo"
Etapa 2.Entre em "Gravador de Vídeo"
A versão do Windows não tem gravador de webcam independente na interface principal.Mas você pode desfrutar da mesma função em seu "Gravador de Vídeo".Vá em "Video Recorder" e desligue "DISPLAY1" na primeira opção.Em seguida, você precisa ativar "Webcam" na segunda opção.Agora você pode gravar apenas sua webcam.

Etapa 3.Ajuste o tamanho e o som da webcam
Depois de ligar a webcam, a janela da webcam é exibida.Você pode ajustar o tamanho arrastando seu quadro.Você precisa notar que o movimento do mouse na janela da webcam será gravado.Portanto, se você não quiser gravar, não mova a janela da webcam durante a gravação.Em seguida, arraste a barra de volume do som do sistema e do microfone conforme sua necessidade.
Etapa 4.Clique em "REC" para iniciar a gravação
Depois de concluir a configuração acima, clique em "REC" para começar a gravar o vídeo da webcam.O ícone vermelho na barra de ferramentas significa encerrar a gravação.Você pode ver a janela de visualização depois de tocar nela.Se você estiver satisfeito, clique em "Salvar".Ou você pode escolher "Gravar novamente" para começar a gravar novamente.
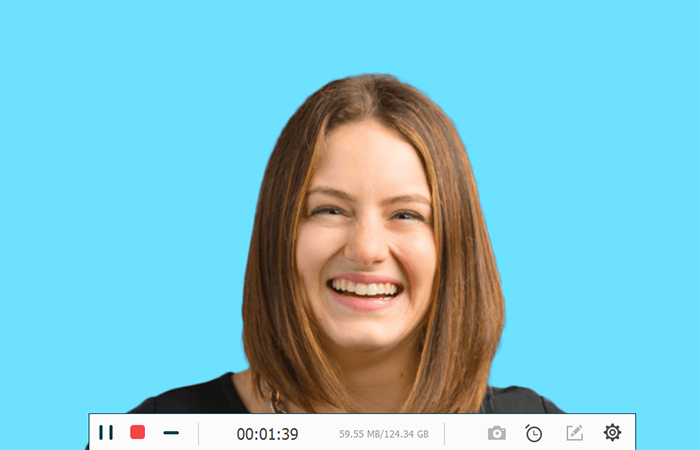
# 2)Grave a tela do computador junto com a webcam
Ao gravar jogos ou tutoriais, as reações tornarão o vídeo mais brilhante e convincente.Nesse caso, gravar a tela do computador junto com a webcam é uma boa escolha.Vamos aprender como gravar a tela do computador com webcam pelo VideoSolo Screen Recorder.
Etapa 1.Defina a área de gravação e o tamanho da webcam
Clique em "Gravador de vídeo" na interface principal.Você precisa ligar "DISPLAY1" e "Webcam".Você descobrirá que há um quadro retangular que é exatamente a área de gravação desassociada da janela operacional.Em seguida, personalize a área de gravação arrastando seu quadro.Você precisa se certificar de que o quadro de gravação inclui a janela da webcam.
Aviso: O tamanho e o local da janela da webcam podem ser ajustados livremente.

Etapa 2.Definir os parâmetros de gravação de vídeo por webcam
O o terceiro e o quarto botões controlam o áudio do sistema e o microfone, respectivamente.Ajuste o volume de acordo com sua satisfação.Em seguida, clique no ícone em forma de engrenagem para abrir a janela de preferências onde você pode especificar quaisquer parâmetros, como dicas de gravação avançada, mouse, saída e outros.Na guia "Saída", você pode personalizar a qualidade/formato/taxa de quadros de sua gravação de vídeo.Clique em "OK" para salvá-lo.

Etapa 3.Salvar Gravação de Vídeo
Para interromper a captura da tela do computador com vídeo da webcam, você precisa clicar no botão quadrado sólido na barra de ferramentas ou usar a tecla de atalho Parar.Em seguida, visualize o vídeo e salve-o em seu diretório especificado em seu computador.
Você pode até mesmo compartilhá-lo com seus amigos via Twitter, YouTube, Facebook, etc.Agora, você terminou confortavelmente com a captura de webcam.

Depois de passar pelos procedimentos acima, você pode concordar que o VideoSolo Screen Recorder é uma boa solução para gravação de webcam ou gravação de tela junto com uma webcam.Com ele, você está livre para desfrutar da experiência de gravação mais confortável e gravar o vídeo de webcam mais satisfatório no Windows e Mac.Espero que esta instrução possa ajudá-lo.




