Roblox Recorder - Facilite a gravação de vídeo no Roblox
Como uma plataforma de criação de jogos e videogames on-line para vários jogadores, Roblox permite que os usuários desenvolvam jogos e joguem uma variedade de jogos criados por outros usuários.Assim como a maioria dos outros jogadores de videogame, os usuários do Roblox também desejam gravar a jogabilidade para mostrar as habilidades do jogo, compartilhar tutoriais de jogos para ajudar outros jogadores ou fazer um vídeo de marketing para promover o jogo desenvolvido por eles mesmos.Então, como gravar no Roblox? Aqui estão dois métodos para tornar a gravação mais fácil.
Como gravar a jogabilidade do Roblox com gravador integrado
Se você é usuário do Roblox, deve saber que existe um gravador embutido para tirar screenshots e gravar vídeos.Mas algumas pessoas não sabem gravar, por isso gostaríamos de ajudá-lo a gravar sua jogabilidade com o gravador embutido no Roblox.
Passo 1. Entre no jogo que deseja gravar.Mova o mouse para o canto superior esquerdo e clique no primeiro ícone que é o menu sobre as configurações de preferência.
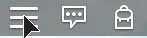
Passo 2. Depois de clicar no ícone do menu, aparecerá uma janela como abaixo.Você pode ver que a ferramenta "Gravar" é muito simples.Se você deseja gravar seu jogo como um vídeo, você só precisa clicar no botão "Gravar Vídeo" para começar a gravar diretamente sem esperar.
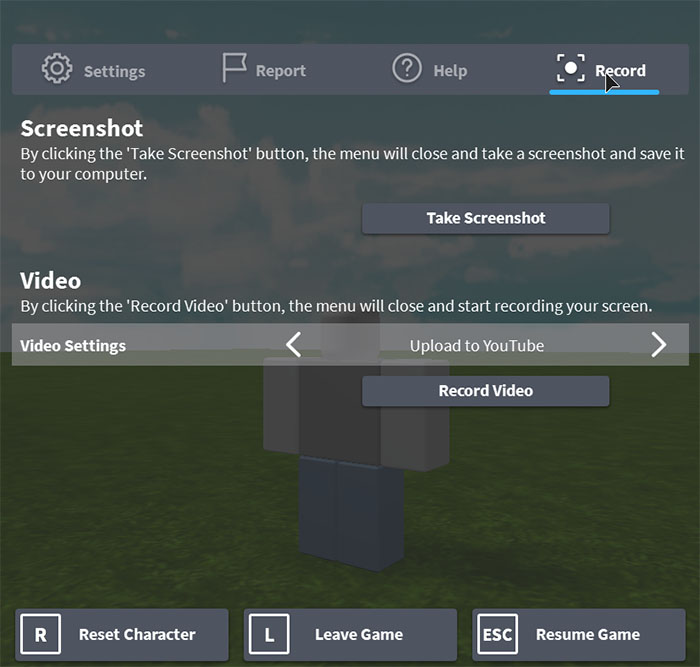
Etapa 3. Clique no ícone de gravação vermelho no canto superior esquerdo quando terminar a gravação do vídeo.A gravação será interrompida e salva automaticamente, você pode ir para a pasta de destino para encontrá-la.

De qualquer forma, você pode achar que é muito fácil usar o gravador embutido para gravar vídeo no Roblox.Agora, embora o gravador Roblox suporte a gravação de vídeo com áudio, ele só permite que os usuários gravem o vídeo em 30 minutos.Isso seria inconveniente para alguns usuários que precisam gravar mais de 30 minutos.Além disso, alguns usuários também precisam salvar a gravação de vídeo como MP4 ou outros formatos de vídeo.Mas a gravação feita pelo gravador embutido será salva apenas como WMV.Assim, muitos usuários do Roblox desejam encontrar um gravador melhor para atender aos seus requisitos de gravação.
Melhor gravador de tela para Roblox no Windows/Mac
Escolhemos um gravador Roblox mais forte, chamado VideoSolo Screen Recorder.Ele combina todas as funções de gravação no programa.Você pode gravar vídeo com áudio do sistema e áudio do microfone, capturar a tela como uma imagem.A região de gravação pode ser personalizada, assim como o áudio pode ser ajustado livremente.Qualquer que seja o vídeo, áudio ou captura de tela, o formato de gravação é opcional.Além disso, você pode gravar um vídeo com mais de 30 minutos.
Com essas funções de gravação, você pode facilmente gravar sua jogabilidade, fazer um tutorial de jogo com áudio ou tirar uma captura de tela para compartilhar nas redes sociais.Em seguida, você pode obter o programa gratuitamente e seguir as etapas para aprender como gravar sua jogabilidade no Roblox usando VideoSolo Screen Recorder.
# Etapa 1.Inicie o programa
Instale o programa e abra-o em seu computador.Você verá uma interface clara que mostra todas as funções de gravação.

# Passo 2.Vá para Video Recorder
Clique no botão "Video Recorder" para personalizar sua gravação.Você pode escolher a tela inteira ou arrastar o quadro de gravação para selecionar a região desejada.O sistema e o áudio do microfone podem ser ligados, desligados ou ajustados para o volume adequado.

Além disso, se você deseja definir o formato de saída da gravação, clique no ícone do menu no canto superior direito.Em seguida, selecione a opção "Preferências" e escolha a seção "Saída", você pode definir o vídeo, áudio, formato de imagem e personalizar outras configurações de saída para aperfeiçoar a gravação.

# Etapa 3.Iniciar a gravação
Depois disso, clique no botão "REC" para iniciar o gravação.Mas observe que o programa fará uma contagem regressiva de três segundos antes de iniciar.
Quando a gravação estiver funcionando, você também pode adicionar alguns comentários na gravação clicando no ícone de edição.Ao mesmo tempo, é possível tirar uma captura de tela durante a gravação e você pode clicar no ícone da câmera para capturar.
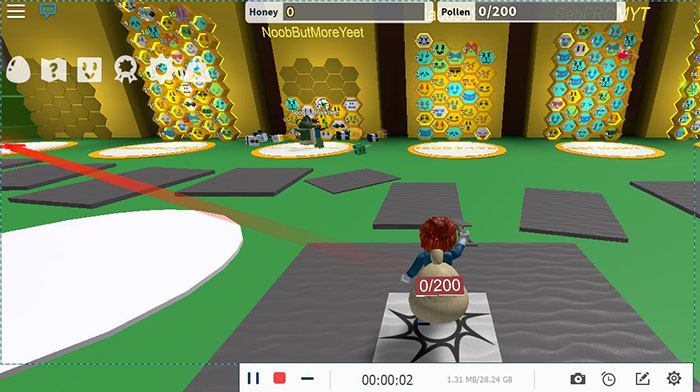
# Etapa 4.Concluir a gravação
Ao clicar no ícone de parada, você entrará na janela de visualização.E como você pode ver, você pode recortar a gravação para obter um vídeo do jogo.Por fim, clique no botão "Salvar" para salvar sua gravação.

Diferente do gravador embutido Roblox, VideoSolo Screen Recorder considerou a maioria dos requisitos de gravação que você pode realizar quase todo o trabalho de gravação no programa.Especialmente, você pode gravar mais de 30 minutos, salvar a gravação como MP4 ou outros formatos de sua preferência e manter a alta qualidade de saída.Você pode até ligar sua webcam enquanto grava o jogo para que você possa assistir ao vídeo.Isso torna mais fácil gravar um vídeo no Roblox.




