Практические способы преобразования AVI в MP4 в Windows/Mac
AVI-это формат мультимедийного контейнера, представленный Microsoft в 90-х годах.Разработанный до настоящего времени, он обладает хорошей совместимостью и мощными средствами инкапсуляции кодеков.Но иногда видео в формате AVI может быть очень большого размера.Это не очень хорошо для публикации в Интернете и требует много места на вашем ноутбуке.
Что ж, есликонвертировать AVI в MP4с помощью эффективного видео конвертера, вы можете обнаружить уменьшение размера файла, но качество сохранится.MP4 так же популярен, как AVI, даже лучше с точки зрения совместимости.Он идеально подходит для игры на компьютере, мобильном телефоне или для загрузки в сеть.Итак, если вы хотите узнать, как конвертировать AVI в MP4, просто продолжайте читать.
Самая эффективная программа для преобразования AVI в MP4
Чтобы преобразовать AVI в MP4, сначала убедитесь, что вы нашли полезный конвертер, который может перекодировать ваше видео AVI в файловую структуру MP4(например, H.264 + AAC)с расширением файла.mp4.VideoSolo Video Converter Ultimate-такой эффективный видео конвертер, который я хочу порекомендовать.Процесс работы предельно прост.Приведу пример.Если вы хотите преобразовать AVI в MP4, оптимизированный для загрузки на YouTube, вам просто нужно выбрать «YouTube» и выбрать один предустановленный профиль в качестве выходного профиля, например HD 1080P с кодировщиком H.264.Эта программа предлагает такие же богатые предустановленные профили.
Одним словом, VideoSolo Video Converter Ultimate-замечательный универсальный инструмент для преобразования видео/аудио, простого редактирования видео и повышения качества видео на более высокой скорости.Вы можете испытать это в пробной версии.
# Шаг 1.Добавьте файл AVI в программу
Нажмите кнопку «Добавить файлы», чтобы открыть браузер файлов, а затем выберите файл AVI.Кроме того, вы можете добавить несколько файлов одновременно, потому что VideoSolo Video Converter Ultimate позволяет выполнять пакетное преобразование.

# Шаг 2.Выберите MP4 в качестве формата вывода
Щелкните стрелку вниз «Преобразовать все в», вы увидите всплывающее окно.выбор нескольких форматов.Вы можете найти в «Видео» и выбрать вкладку «MP4», чтобы выбрать один предустановленный профиль, который вы хотите.Другой простой способ-найти «Устройство» и выбрать вкладку «Марка устройства», чтобы найти модель своего устройства, например Apple iPhone11, а затем выбрать один профиль для преобразования.Кроме того, вы можете напрямую использовать поле поиска для поиска соответствующего формата вывода, это более удобно.

# Шаг 3.Редактирование видео(необязательно)
Вернемся к основному интерфейсу, есть много вещей, которые вы можете сделать перед преобразованием AVI в MP4.Вы можете выбрать одно из видео для обрезки и отредактировать его с помощью встроенных инструментов, таких как «Повернуть и кадрировать», «Эффект и фильтр», «Водяной знак», «Аудио» и «Субтитры».окно предварительного просмотра при редактировании видео, предназначенное для предварительного просмотра экспортированного видео.
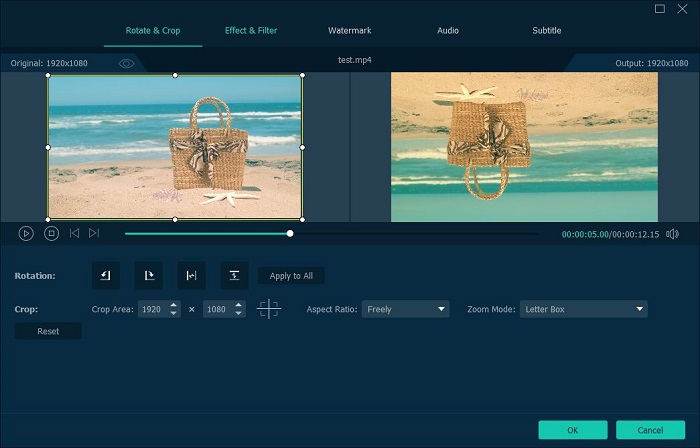
# Шаг 4.Начните преобразование AVI в формат MP4
Убедившись, что все файлы добавлены и форматы вывода выбраны правильно, теперь вы можете нажать «Конвертировать все» кнопку, чтобы начать преобразование AVI в MP4.Преобразование завершится автоматически через несколько секунд.Когда преобразование будет завершено, вы можете перейти на вкладку «Конвертировано», чтобы просмотреть преобразованные видео MP4.

Конвертируйте AVI в MP4 с помощью VLC Media Player
Здесь я хочу представить вам еще один метод преобразования AVI в MP4 для вашей справки.Вы, наверное, слышали о VLC , так как это один из самых известных медиаплееров с открытым исходным кодом.Но знаете ли вы, что VLC также может выступать в качестве конвертера видео? Здесь я хотел бы показать вам, как конвертировать AVI в MP4 с помощью VLC Media Player.Теперь просмотрите подробные шаги ниже.
# Шаг 1.Нажмите «Конвертировать/Сохранить», чтобы активировать конвертер
Бесплатная загрузка и откройте VLC Media Player, чтобы отобразить основной интерфейс.В верхнем меню нажмите «Медиа»> «Конвертировать/Сохранить», чтобы активировать окно «Открыть медиа».
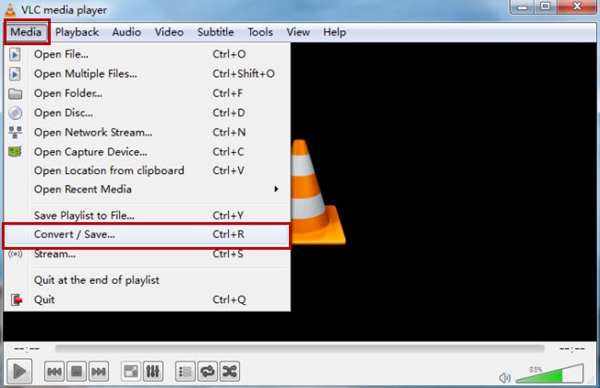
# Шаг 2.Добавьте файл AVI в VLC Media Player
Нажмите «Добавить», чтобы преобразовать файл AVI.который вы хотите преобразовать в MP4, а затем нажмите «Конвертировать/Сохранить», чтобы войти в окно «Конвертировать».
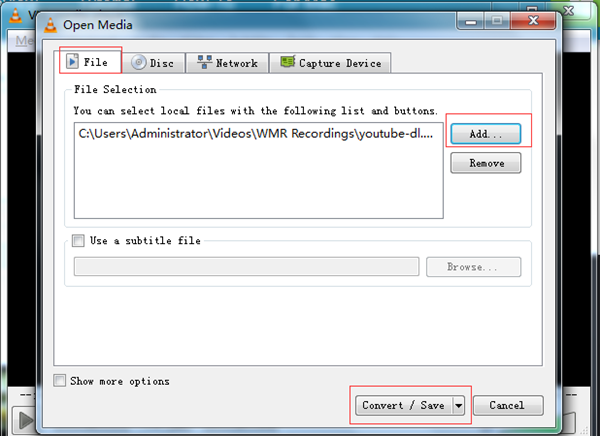
# Шаг 3.Выберите выходной профиль MP4 и выходную папку
Вы можете выбрать MP4 в качестве выходного формата в раскрывающемся списке «Профиль»-вниз список.Затем щелкните значок «Обзор», чтобы найти место назначения для сохранения преобразованного файла MP4.
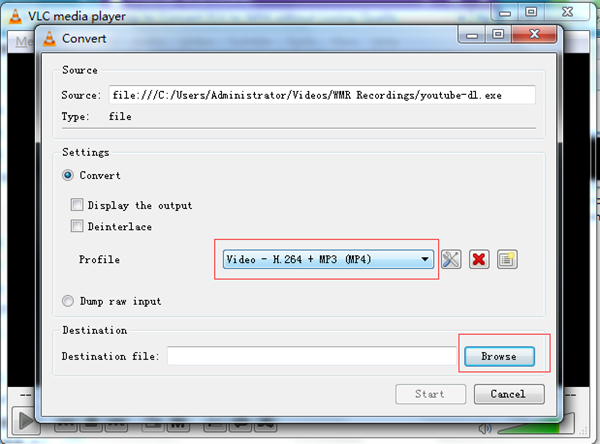
# Шаг 4.Начните конвертировать AVI в MP4
Наконец, вы можете нажать кнопку «Пуск» в том же окне, чтобы начать преобразование AVI в MP4.После завершения процесса преобразования вы можете найти преобразованный файл в пути вывода, который вы выбрали ранее.
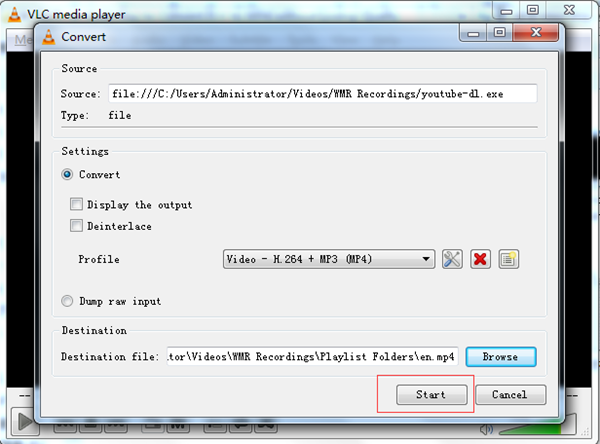
Со своей стороны, я попытался преобразовать видео AVI в MP4, и экспортированный файл все еще имел расширение.avi.Я также пробовал конвертировать MOV в MP4 раньше, преобразованное видео MP4 было без звука, только изображение.VLC бесплатен, это хорошо, но, возможно, не настолько профессионально в области конвертации видео.
Из вышесказанного мы можем видеть, что каждый из инструментов конвертации видео имеет свои плюсы и минусы.Вы можете выбрать один из них на свой вкус.Конечно, если вы уделяете большое внимание качеству вывода и эффективности, то VideoSolo Video Converter Ultimate может быть наиболее эффективным и лучшим методом преобразования AVI в MP4 с сохранением исходного качества.




