Как легко обрезать видеофайл MP4
Обрезка-одна из довольно распространенных и частых операций при создании видео-обрезайте нужную часть видео и обрезайте ненужные области.Хотя многие инструменты для обрезки видео могут помочь нам обрезать видео MP4, MOV, AVI и т.Д., Среди них удобный и простой в использовании, безусловно, тепло приветствуется многими любителями создания видео.
Обрезка видео MP4 с помощью универсального конвертера видео
Некоторые видеоконвертеры оснащены базовыми функциями редактирования видео, такими как обрезка, обрезка, поворот и т.Д., Что достаточно и довольно удобно для повседневного использования.VideoSolo Video Converter Ultimate-это универсальный конвертер видео.Вы можете обрезать импортированное видео MP4-обрезать любую часть видео, чтобы заполнить экран.Вы можете настроить размер области, соотношение сторон и положение области кадрирования.
В то же время VideoSolo Video Converter Ultimate позволяет пользователям конвертировать видео в/из более чем 300 форматов, вырезать видео, увеличивать разрешение видео и т.Д.Не стесняйтесь загружать этот комплексный видео конвертер и следовать инструкциям.чтобы увидеть, как с его помощью можно обрезать видео MP4.
# Шаг 1.Добавление целевого видео MP4
Загрузите и установите VideoSolo Video Converter Ultimate на свой компьютер, а затем запустите его.Нажмите «Добавить файлы», чтобы импортировать нужное видео в формате MP4, или просто перетащите видео в формате MP4 на панель конвертера.Если у вас есть много видеофайлов MP4, которые необходимо обрезать, добавьте все видеофайлы MP4 в пакетном режиме.

# Шаг 2.Щелкните значок «Редактировать»
Выберите нужный видеофайл MP4, нажмите «Изменить» и выберите «Повернуть кадрирование» функция из меню.Вы можете напрямую настроить область обрезки с помощью мыши или установить область обрезки, изменив значение.Вы также можете предварительно просмотреть эффекты в «Предварительном просмотре вывода» после настройки области кадрирования.
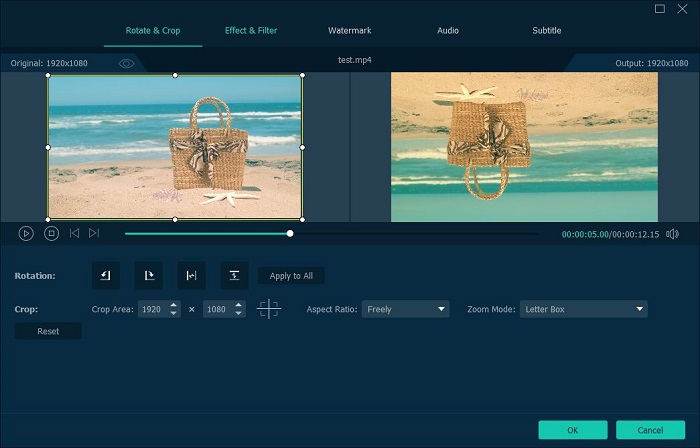
Размер области обрезки: Позволяет установить соотношение сторон области обрезки как «Исходное», «Область кадрирования», «16: 9» или «4: 3».
Положение области обрезки: Вы можете точно установить положение, введя значение.
Режим масштабирования: Если область кадрирования отличается от исходного видео в соотношение сторон, вы можете выбрать один из режимов масштабирования: «Почтовый ящик», «Средний», «Панорама и сканирование» и «Полный».
# Шаг 3.Выберите выходной файл MP4 Video
Щелкните раскрывающийся список «Преобразовать все в» и выберите формат MP4 в «Видео».Чаще всего выбирают "MP4".

# Шаг 4.Экспорт обрезанного видео MP4
После кадрирования файла MP4 и выбора формата вывода нажмите кнопку «Конвертировать все» и подождите секунду.Ваше обрезанное видео MP4 скоро будет идеально преобразовано.

Загрузите это простой в использовании конвертер на вашем компьютере, следуйте инструкциям, упомянутым выше, вы можете обрезать файл MP4 с легкостью и высокой эффективностью.
Это все, что мы делимся сегодня.Мы с нетерпением ждем ваших мыслей о VideoSolo Video Converter Ultimate.Просто не стесняйтесь оставлять свои комментарии или вопросы ниже после прочтения этого отрывка.Если вы знаете какие-либо другие практические способы обрезки видео MP4, вы также можете поделиться с нами.Спасибо за чтение.




