[VideoSolo Screen Recorder] Как исправить сбой записи экрана?
Когда вы используете VideoSolo Screen Recorder для записи видео/аудио, у вас может произойти ошибка записи.Эти неудачные ошибки перекодирования вызваны разными причинами.Здесь мы перечисляем некоторые типичные проблемы и даем вам соответствующее решение.Вы можете прочитать, может ли это помочь вам решить проблему с ошибкой записи.
Как исправить проблему с записью экрана? Ответьте здесь!
# Ошибка 1.Звуковая карта занята другими программами
Если программа показывает сообщение об ошибке: «Не удалось записать, так как ваша звуковая карта занята другими приложениями.Пожалуйста, проверьте его и освободите звуковую карту, или попробуйте перезагрузить компьютер.

Вы можете попробовать следующие решения:
• Найдите и отключите программы голосового чата, программы настройки звука или другие программы записи.
• Если вы не можете найти точную программу, перезагрузите компьютер, чтобы исправить это.
# Ошибка 2.Видеокарта или звуковая карта были заменены
Видеокарта или звуковая карта могут переключиться или выйти на вашем компьютере во время работы средства записи экрана, что приведет к сбою обнаружения и записи звуковой карты или графической карты.В этом случае вы можете перезапустить программу записи экрана.
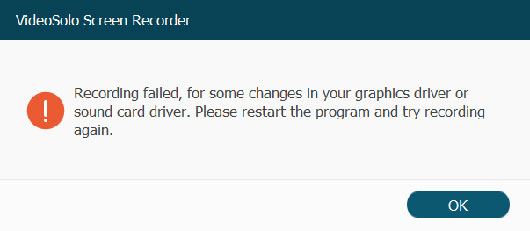
# Erro r 3.Доступ к камере и микрофону отключен
Начиная с Windows 10 версии 1903, на страницах настроек камеры и микрофона доступен дополнительный параметр, который обеспечивает ограниченный контроль над настольными приложениями, которые получают доступ к камере и микрофону с помощью поддерживаемых методов.
Когда вы используете Screen Recorder для начала аудиозаписи или записи с веб-камеры, вы должны убедиться, что доступ к камере и микрофону включен.

Вы можете выполнить следующие действия:
Щелкните значок «Пуск» в рабочий стол, перейдите в «Настройки> Конфиденциальность> Микрофон».Затем найдите программу записи экрана, чтобы включить параметр «Разрешить приложению доступ к вашему микрофону».После настройки вы можете начать аудиозапись или запись с веб-камеры.

# Ошибка 4.Динамик плохо подключен
После подключения динамика будет обнаружена соответствующая звуковая карта.Таким образом, когда вы используете VideoSolo Screen Recorder для запуска записи со звуком, вам необходимо обратить внимание на то, правильно ли аудиоразъем подключен к компьютеру.
# Ошибка 5.Драйверы звуковой/графической карты несовместимы или просрочены
Драйверы звуковой/графической карты несовместимы или просроченная загрузка приведет к сбою записи.Если у вас возникла эта проблема, вы можете удалить драйверы звуковой/графической карты, найти и установить нужный.Или обновите звуковой драйвер, чтобы исправить это.
Чтобы исправить это, вы можете попробовать следующее решение:
Нажмите клавишу Windows + X, выберите «Диспетчер устройств», найдите «Дисплейные адаптеры» и разверните его.
Затем щелкните правой кнопкой мыши графическую карту и выберите «Обновить драйвер» или «Удалить устройство».
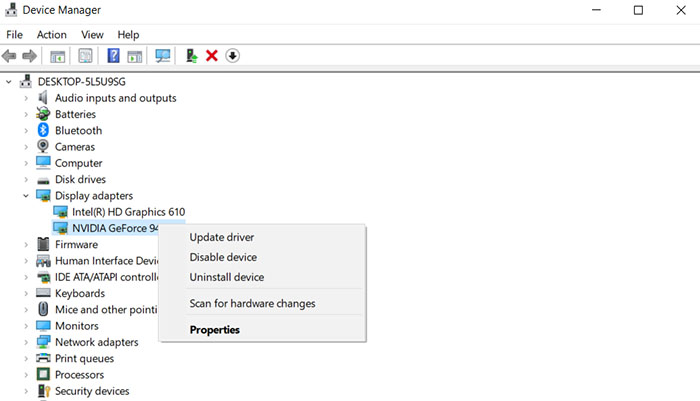
# Ошибка 6.Потеря контроля над аудиозаписью из-за режима совместимости
Вам необходимо убедиться, что вы запускаете эту программу как администратор, а не в режиме совместимости режим.В противном случае ваша запись все равно будет неудачной.
Для решения этой проблемы вы можете выполнить следующие действия:
Щелкните правой кнопкой мыши значок VideoSolo Screen Recorder, перейдите в «Свойства»> «Вкладка« Совместимость »» и снимите флажок «Запустить эту программу.в режиме совместимости для ".
" Одновременно установите флажок "Запускать эту программу от имени администратора".Таким образом, вы просто перезагружаете программу, чтобы снова выполнить запись.

# Ошибка 7.Не удалось запустить запись расписания задачи
Вы столкнулись с проблемой, что запись расписания задачи не выполняется? Решение простое :
Вы должны щелкнуть правой кнопкой мыши значок VideoSolo Screen Recorder и выбрать «Запустить от имени администратора, чтобы запустить его».
Далее, установив необходимое расписание задач, и затем выйдите из программы.После этого вступит в силу расписание задач.
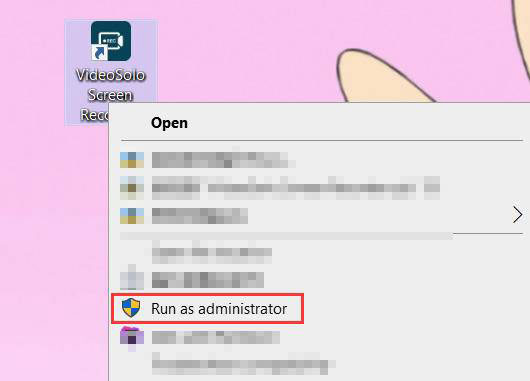
В целом, многие проблемы с записью связаны со звуковой/графической картой, камерой, микрофоном, динамиком или другими настройками.В общем, перечисленные выше проблемы являются общими, поэтому вы можете получить ответ, чтобы исправить сбой записи экрана.Если у вас возникли другие проблемы при использовании VideoSolo Screen Recorder, обратитесь в службу поддержки на странице поддержки.




