[Руководство] Как воспроизводить Blu-ray с Kodi
Если у вас есть Kodi(XBMC), вы можете воспроизводить множество видео/аудио файлов и других цифровых медиафайлов с локальных и сетевых носителей.Однако вы можете быть разочарованы, обнаружив, что Kodi не может воспроизводить диски Blu-ray из-за отсутствия встроенного декодера Blu-ray.Хотя хорошая новость заключается в том, что есть несколько альтернативных способов воспроизведения фильмов Blu-ray с помощью Kodi.Мы собираемся представить вам 2 работоспособных решения для воспроизведения Blu-ray на Kodi.
Справочная информация о Kodi
Kodi, ранее известная как XBMC,-это бесплатное приложение для медиаплеера с открытым исходным кодом, разработанное XBMC/Kodi Foundation.Kodi применяется к различным операционным системам и аппаратным платформам, характеризуя 10-футовый пользовательский интерфейс для использования с телевизорами и пультами дистанционного управления.Невозможно воспроизводить Blu-ray напрямую с Kodi, если у вас нет чего-то, что делает дешифрование на лету в фоновом режиме.
В этом посте я хотел бы представить вам два способа воспроизведения Blu-ray с помощью Kodi.Пожалуйста, прочтите дальше.
Копирование Blu-ray для воспроизведения Kodi с помощью VideoSolo BD-DVD Ripper
Во-первых, вы можете копировать Blu-ray в цифровые форматы, совместимые с Kodi.Для тех, кто ищет простой способ воспроизведения фильмов Blu-ray на Kodi всего за несколько кликов, вам понадобится риппер Blu-ray.Среди тысяч программ на рынке я искренне рекомендую вам VideoSolo Blu-ray Ripper.
VideoSolo BD-DVD Ripper оснащен мощной функцией дешифрования, которая может помочь вам автоматически снять ограничения защиты DRM дисков Blu-ray, включая CSS, AACS, CPRM и код региона, а затем вы можете преобразовать контент в воспроизводимые цифровые форматы файлов Kodi, такие какAVI, MP4, MKV, WMV, QuickTime и т.д. .Если вы хотите сохранить исходное качество высокой четкости диска Blu-ray, вы можете сохранить воспроизводимые Kodi форматы файлов HD, такие как H.264 HD, H.265 HD, с лучшим качеством и меньшим размером файла. +
# Шаг 1.Загрузите диск Blu-ray
После установки и запуска VideoSolo Blu-ray Ripper на вашем компьютере вставьте диск Blu-ray в DVD-ROM вашего компьютера(Поддерживается Blu-ray)или просто подключите компьютер к внешнему жесткому диску, прежде чем вставлять диск.Затем нажмите «Загрузить Blu-ray> Загрузить диск Blu-ray» в верхнем левом углу, чтобы загрузить диск Blu-ray.
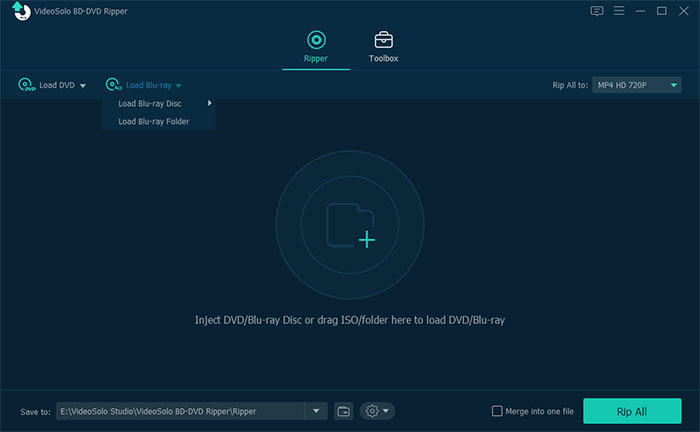
# Шаг 2.Выберите формат вывода для Kodi
Переместите курсор на «Rip All на кнопку в правом верхнем углу, а затем появится всплывающее окно для выбора формата.Перейдите в категорию «Видео» и выберите формат, который хотите скопировать.Для воспроизведения видео на Kodi вы можете выбрать следующие форматы: AVI, MP4, MKV, WMV, QuickTime и т.Д.

Примечание. Это мощное программное обеспечение автоматически выберет основной фильм, и если вы хотите выбрать другой контент на диске Blu-ray, щелкните значок «Полный список фильмов» для добавления.
# Шаг 3.Начните копирование диска Blu-ray
После выбора формата вывода вы можете изменить папку назначения вывода в левом нижнем углу.на ваше усмотрение.Теперь мы подошли к завершающему этапу.В главном интерфейсе нажмите «Копировать все», чтобы начать процесс преобразования из Blu-ray в воспроизводимые форматы файлов Kodi HD.Вы можете увидеть процент выполнения и оставшееся время на индикаторе выполнения.

Теперь вы можете транслировать, выводить и смотреть фильмы Blu-ray с Kodi в лучшем качестве.
Установите дополнение Blu-ray для воспроизведения Blu-ray на Kodi
Другой способ воспроизвести Blu-ray с Kodi-использовать надстройку Kodi super repo, которая содержит надстройку под названием HEVC Blu-ray и может облегчить потоковую передачу видео Blu-ray.
+
1.Откройте Kodi.
2.Откройте Диспетчер файлов на следующем экране.

3.Щелкните Добавить источник, чтобы добавить файл репозитория.
4.На следующем экране откроется диалоговое окно, затем дважды щелкните Нет.
5.Добавьте путь к хранилищу http://srp.nu.

6.Дайте желаемое имя для файла репозитория.Здесь я выбираю супер репо.
7.Нажмите клавишу ESC, чтобы вернуться на главный экран, и нажмите «Надстройка».

8.Найдите в верхнем левом углу значок, например, расстегивающую молнию, и нажмите на него.
9.Нажмите Установить из Zip-файла.
10.Выберите файл super repo.
11.Выберите версию Kodi, которую вы используете.Последняя версия-Krypton.
12.Выберите все на следующем экране и нажмите ОК.
13.Выберите superrepo.kodi.krypton.all-0.7.04.zip и нажмите ОК

После установки zip-файла вы получите уведомление о том, что надстройка суперпозитория установлена и готова к использованию.Однако в репозитории доступно несколько надстроек, вам нужно выбрать надстройку HEVC Kodi Blu-ray, чтобы вы могли воспроизводить видео Blu-ray.После загрузки такого дополнения вы можете открыть его и наслаждаться любимыми фильмами на Blu-ray.
В целом, у вас есть два способа воспроизвести Blu-ray на Kodi.Они просты и удобны в использовании, почему бы не попробовать и не насладиться просмотром фильмов Blu-ray с помощью домашнего медиацентра?




