[Высокое качество] Простой способ записи компьютерного звука
Вы ищете простой способ собирать музыку на YouTube или собирать чаты в видеоиграх? Вы беспокоитесь о том, что пропустите важный материал на веб-семинаре или онлайн-интервью с экспертом? Хотели бы вы взять музыку, которую сложно скачать, для прослушивания в автономном режиме? Чтобы помочь вам избежать неприятностей, я знаю простой способ: использовать VideoSolo Screen Recorder.С помощью этой программы вы можете записывать компьютерный звук: системный звук или звук микрофона, или и то, и другое.
3 причины, по которым вам может понравиться VideoSolo Screen Recorder
VideoSolo Screen Recorder способен фиксировать все действия на экране компьютера и позволяет вам записывать только звук, генерируемый компьютером Mac/Windows или любым внешним источником, или записывать и то, и другое.
• Понятно и просто программный интерфейс.Ни рекламы, ни связанного приложения не будет загружать вашу запись.Это на 100% безопасно.
• Мощные функции и множество индивидуальных настроек, включая планирование задач, формат и качество вывода звука, настройку горячих клавиш и т.Д.
• Совершенная система послепродажного обслуживания и система обратной связи.Более того, на официальном сайте VideoSolo есть множество руководств по записи с экрана.
Записывайте компьютерный звук без каких-либо проблем
Новичкам необходимо выбрать тот, который соответствует вашей операционной системе.После установки вы можете использовать VideoSolo Screen Recorder для записи звука на компьютер.
# Шаг 1.Нажмите «Audio Recorder» в главном интерфейсе
Для записи звука компьютерной системы нажмите « Audio Recorder "в главном интерфейсе при запуске программы.
Примечание: Отмечено, что вам необходимо установить аудиодрайвер при записи звука, если ваше устройство Mac.

# Шаг 2.Установите правильную громкость записи
Volume важный элемент приятного звука.Перед официальной записью вам необходимо настроить соответствующий системный звук для записи звука с компьютера.Вы можете воспроизвести музыку, которую хотите записать, или любой другой звук на своем компьютере, а затем потяните ползунок, чтобы отрегулировать громкость.Если вы просто хотите записать звук компьютера, лучше выключите микрофон для лучшего качества звука.
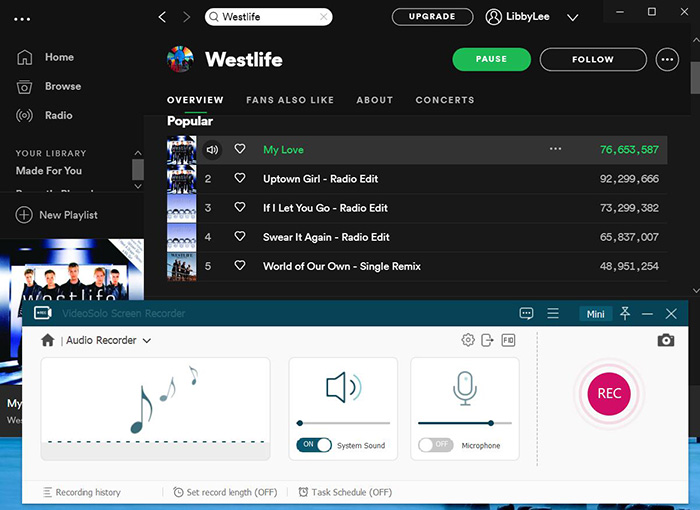
# Шаг 3.Измените настройки вывода (необязательно)
На вкладке вывода по умолчанию выбраны "MP3" и "High", и вы можете легко преобразовать их в WMA, M4A, AAC и без потерь в Windows.В версии для Mac выходными форматами являются MP3, M4A, WMA, CAF, FLAC, OGG и OPUS.

# Шаг 4.Нажмите «ЗАПИСЬ», чтобы начать запись
Чтобы не пропустить несколько секунд в начале звука, вам лучше запустить запись, нажав кнопку «ЗАПИСЬ», затем включите воспроизведение звука на вашем компьютере.И вы можете использовать функцию «Обрезать», чтобы удалить лишнюю часть из записанной звуковой дорожки.Вы можете управлять записью звука, нажав кнопку «Пауза», «Стоп», «Установить длину записи» и «Параметр».
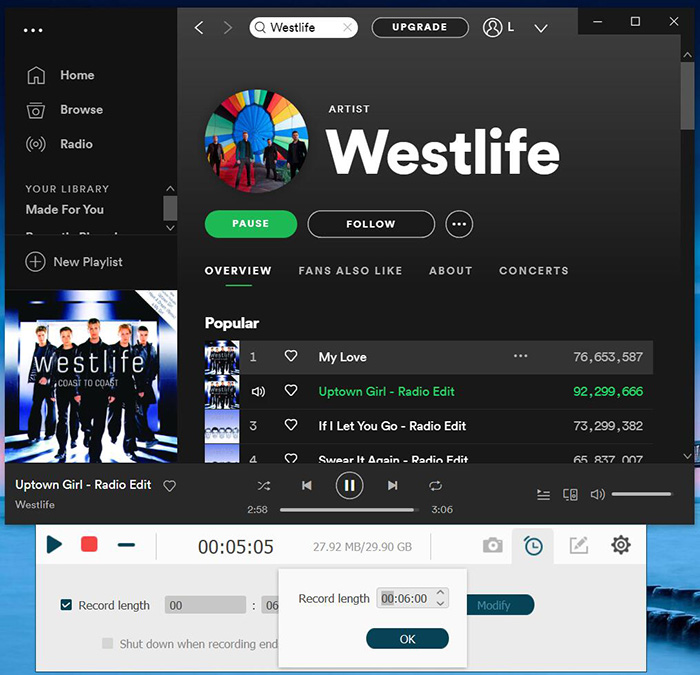
# Шаг 5.Предварительный просмотр и клип компьютерной аудиозаписи
После остановки записи вы попадете в окно предварительного просмотра.Здесь вы можете использовать функцию «Клип», чтобы настроить длину файла аудиозаписи.Нажмите «Сохранить», если вас это устраивает.Теперь вы можете найти файлы компьютерной аудиозаписи в выходной папке.
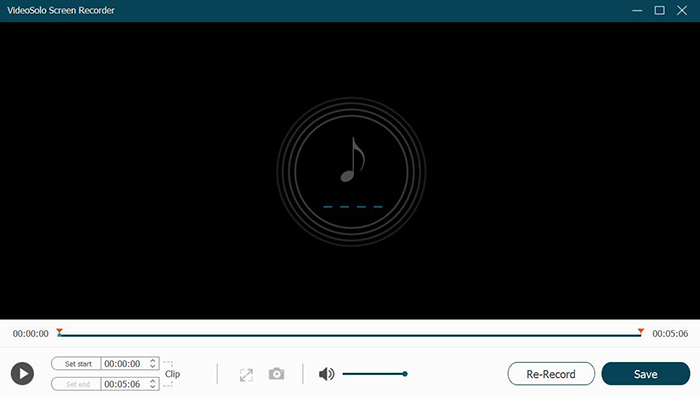
Совет-Как добавить метаданные ID3, если вы записали песню
Записанный звук не содержит информации ID3.Поэтому, если звук, который вы хотите записать, является музыкой, вам необходимо вручную добавить информацию метаданных ID3 в аудиофайл.Здесь мы будем использовать VideoSolo Video Converter Ultimate, чтобы показать вам, как добавить информацию метаданных ID3.Или вы можете перейти к разделу «Рекомендовано: 3 простых редактора метаданных ID3», чтобы получить больший выбор.
1.Загрузите VideoSolo Video Converter Ultimate и установите его на компьютер.Затем перейдите в «Панель инструментов»> «Редактор метаданных мультимедиа».
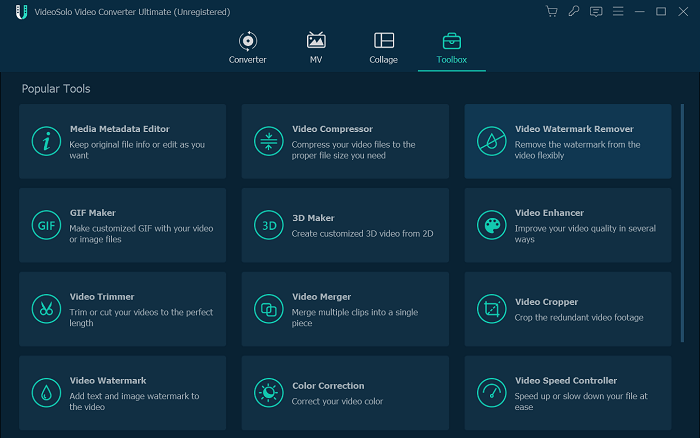
2.Теперь нажмите кнопку «+», чтобы добавить записанный аудиофайл.
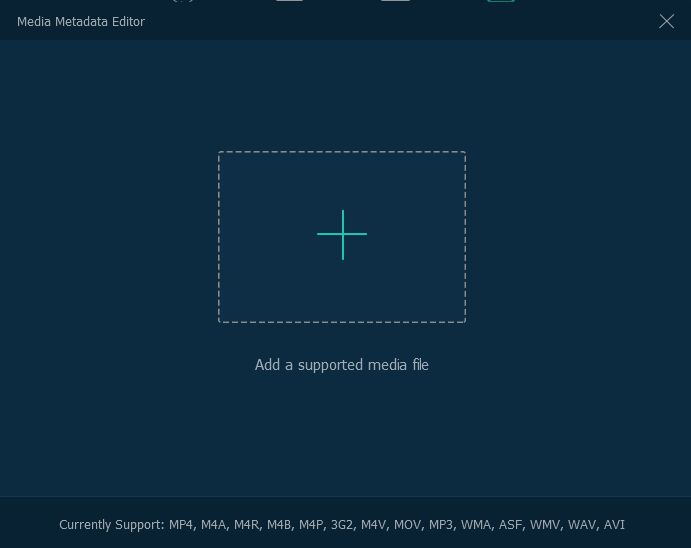
3.Что касается панели редактирования, вы можете добавить в аудиофайл название, исполнителя, альбом, композитора, жанр, год, трек и комментарии.
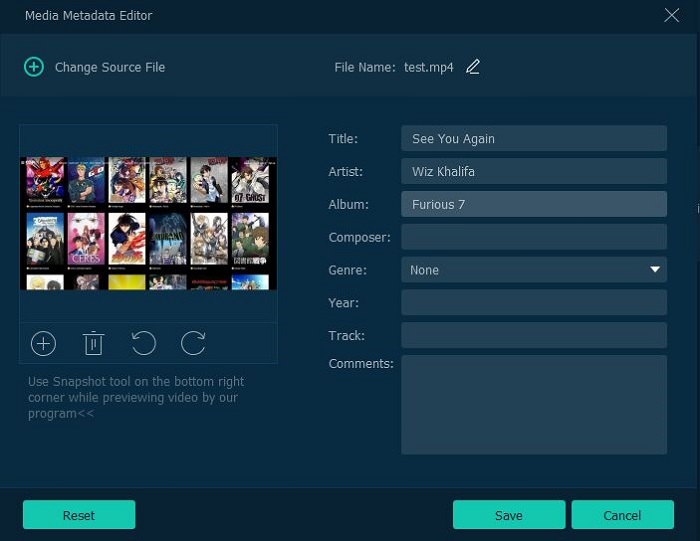
С помощью VideoSolo Screen Recorder вы можете записывать любой звук на свой компьютер, например потоковую музыку в Интернете, радио, фоновую музыку в игровом процессе, музыку в аниме, а также песни в Spotify/Apple Music.Пришло время попробовать пробную версию!




