Как записать игровой процесс для PS4 с помощью ноутбука [NO CAPTURE CARD!]
Когда вы переживаете какие-то победы и потрясающие моменты в игровом процессе для PS4, не хотели бы вы записать их и опубликовать на YouTube? Что ж, есть три наиболее часто используемых метода для записи игрового процесса PS4.(1)Используйте встроенную функцию записи в PS4.В некотором роде сложно, потому что вы можете легко ошибиться с кнопкой «поделиться» при управлении DualShock 4.Если вы забудете нажать «Сохранить», то видео, которое вы записали, может быть потеряно.Кроме того, вы можете записать не более 60 минут.(2)Запись через ноутбук с использованием карты захвата.Это может дать вам лучший эффект записи, но будет стоить слишком дорого.Карта захвата может стоить несколько сотен долларов.(3)Используйте дистанционное воспроизведение, чтобы проецировать PS4 на свой ноутбук, а затем используйте устройство записи экрана для записи экрана ноутбука.

В общем, третий способ самый удобный и недорогой, достаточно иметь PS4 и ноутбук, тогда вам Вы можете записывать столько, сколько хотите, без ограничений, если на вашем жестком диске достаточно места.Поддержка удаленного воспроизведения PS4 для потоковой передачи с разрешением 1080p, если у вас есть PS4 Pro или новая версия PS4.
Согласно методу(3), эта статья научит вас записывать игровой процесс PS4 на ноутбуке с помощью устройства записи экрана и загружать его на YouTube для публикации.Я считаю, что некоторые из вас уже знают, как использовать удаленное воспроизведение и проецировать PS4 на ноутбук перед записью.Но если вы новичок в этом, ознакомьтесь с документацией к руководству по удаленному воспроизведению для PS4 или поищите видеоруководства на YouTube.
Запишите игровой процесс PS4 с ноутбуком и поделитесь им на YouTube
Чтобы записать игровой процесс PS4 с помощью ноутбука, вам необходимо сначала установить на ноутбук устройство записи экрана.Здесь я рекомендую VideoSolo Screen Recorder из-за функций записи собственного голоса во время игры на PS4, возможности выбора форматов видео, качества видео и частоты кадров для получения видео игрового процесса хорошего качества.Он также имеет горячие клавиши для управления всем процессом записи, не показывая плавающую панель.Это эксперт по записи экрана рабочего стола.
# Шаг 1.Установите разрешение видео и звук
Когда игра для PS4 будет готова к воспроизведению на ноутбуке, запустите VideoSolo Screen Recorder, нажмите «Video Recorder» в главном интерфейсе..Затем вы войдете в этот интерфейс настройки.Обычно выбирайте полноэкранный режим, но если вы хотите выбрать область записи, нажав «Пользовательский», вам лучше следовать рекомендованному разрешению и соотношению сторон проигрывателя YouTube.
После настройки экрана записи необходимо отрегулировать громкость.«Системный звук» обязательно должен быть включен для записи звука игрового процесса PS4.Если вы хотите записать свой собственный голос во время игры, включите «Микрофон».

Вот рекомендуемое разрешение и соотношение сторон проигрывателя YouTube:
2160p : 3840x2160
1440p : 2560x1440
1080p : 1920x1080
720p : 1280x720
480p : 854x480
360p : 640x360
240p : 426x240
# Шаг 2.Нажмите «Дополнительные настройки» для изменения вывода
Нажмите «Дополнительные настройки» над «Микрофоном», чтобы установить формат выходного видео и частоту кадров.YouTube поддерживает загрузку видео в форматах WMV, MP4, MOV и AVI, так что вы можете выбирать по своему усмотрению.Вы также можете увеличить частоту кадров, чтобы запись игрового процесса на PS4 выглядела более плавно.

# Шаг 3.Установите горячие клавиши для управления без использования плавающей панели
В процессе игры на PS4 вы, вероятно, не захотите видеть плавающую панель управления.Таким образом, вы можете установить горячие клавиши для паузы, остановки, создания снимка или скрытия всплывающей панели, если вы не используете контроллер DualShock 4.

# Шаг 4.Нажмите кнопку «REC», чтобы начать запись
Нажмите красный значок " «ЗАПИСЬ», чтобы начать запись.Горячие клавиши пригодятся, когда вы собираетесь скрыть плавающую панель и управлять процессом записи.
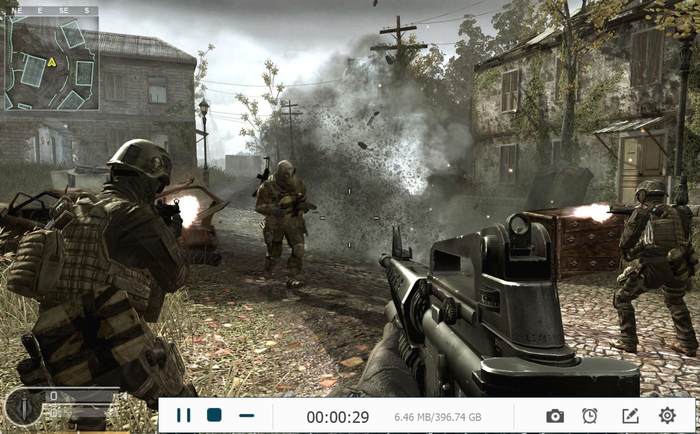
# Шаг 5.Сохранение и загрузка на YouTube
Остановите процесс записи, и вы сможете предварительно просмотреть игровое видео для PS4 перед сохранением.Теперь вы можете увидеть все файлы, которые вы записали, на левой панели.Вы можете поделиться своим игровым видео для PS4 по всему миру через YouTube, загрузив его на YouTube.

VideoSolo Screen Recorder может не только записывать игровой процесс, но и фиксировать все действия на экране вашего ноутбука, такие как онлайн-видео, чат в Skype и онлайн-встречи.Узнав о подробных инструкциях по записи игрового процесса для PS4 таким удобным способом, вы, вероятно, подумаете о VideoSolo Screen Recorder как об инструменте, который стоит попробовать.В следующий раз, когда вы собираетесь играть в игру для PS4, не забудьте попробовать этот инструмент и поделиться яркими моментами игрового процесса.




