3 способа записать экран вашего Mac [обновлено 2021 г.]
Возможно, вы захотите записать экран Mac по следующим причинам: создать видеоурок, записать игровой процесс, записать онлайн-сеанс или захватить некоторые онлайн-видео, которые невозможно загрузить.Независимо от причины, записать экран Mac довольно просто, если вы прочитаете руководство здесь.
Далее мы покажем вам, как сделать снимок экрана компьютера Mac тремя простыми способами.Вы можете выбрать тот, который вам нравится, чтобы записывать, что происходит на экране вашего Mac.
macOS Mojave или более поздняя версия теперь предлагает возможность напрямую записывать данные с вашего компьютера Mac.Продолжаем читать, чтобы знать, как это сделать.
Как использовать опцию записи в macOS Mojave или выше
Apple выпустила macOS Mojave в сентябре 2019 года, и тогда запись экрана на компьютере Mac стала намного проще.Потому что инструмент записи экрана встроен прямо в новую панель инструментов для создания снимков экрана в macOS Mojave или более поздней версии.
Вот как сделать снимок экрана Mac в macos Mojave или более поздней версии: 1.Откройте панель инструментов снимка экрана, нажав Command + Shift + 5.
2.Установите область записи с помощью:
• Если вы хотите записать весь экран вашего Mac, просто нажмите значок «Записать весь экран».
• Если вы хотите записать часть На экране Mac выберите вариант «Записать выбранную часть».Затем вы можете выбрать область, которую хотите записать.
3.Нажмите «Запись», чтобы начать запись.
4.Чтобы остановить запись, щелкните значок «Остановить запись» в строке меню.Или нажмите Command-Control-Esc(Escape).
5.После остановки записи в правом нижнем углу экрана ненадолго появится миниатюра видео.Вы можете щелкнуть миниатюру, чтобы обрезать, сохранить и поделиться этим видео с экрана Mac.
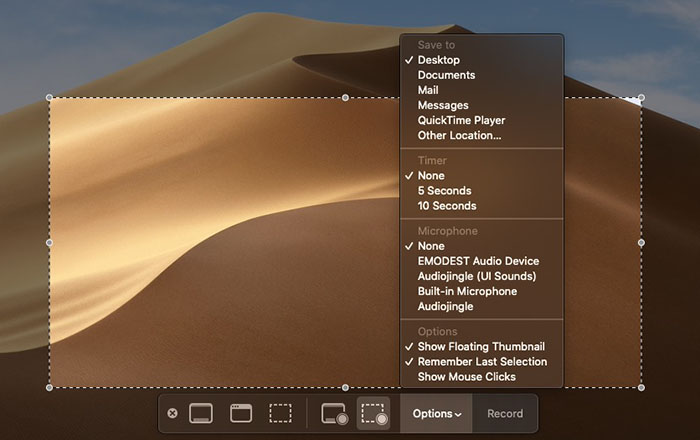
Шаги действительно просты для пользователей Mac.Если вы еще не обновили Mojave-или не можете установить Mojave, потому что ваш Mac не поддерживается-вы можете записать экран Mac двумя другими способами, указанными ниже.
Запись экрана Mac с помощью QuickTime Player
Для большинства людей QuickTime можно использовать только для просмотра фильмов на Mac.Фактически, он имеет три дополнительных функции записи: запись видео, запись звука с микрофона и запись видео с веб-камеры.Однако все эти функции не могут записывать системный звук на компьютере Mac, поэтому вам необходимо установить Soundflower и использовать «QuickTime» + «Soundflower» для записи всех действий на экране и внутреннего/внешнего звука на Mac.Вот подробные шаги.
Шаг 1. Установите Soundflower и перезапустите Mac.
Шаг 2. Откройте Launchpad, введите «midi», чтобы запустить Audio MIDI Setup.
Шаг 3. Нажмите «+» в нижнем левом углу, чтобы создать новое «Агрегатное устройство», и отметьте «Встроенный микрофон» и «Soundflower(2ch)» на правой панели.
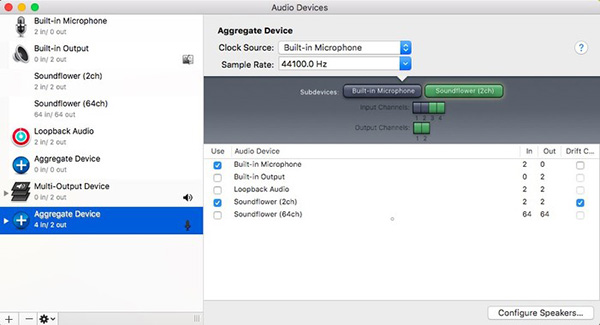
Шаг 4. Создайте новое «Multi-Output Device» "и отметьте" Soundflower(2ch)"и" Встроенный вывод ".
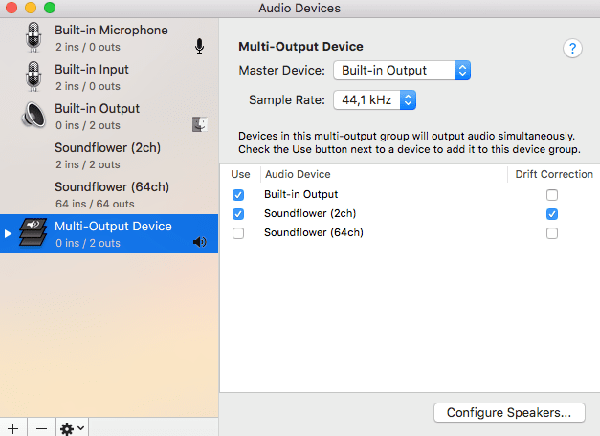
Шаг 5. Перейти в Системные настройки> Звук> Выход, выберите «Устройство с несколькими выходами».На вкладке «Ввод» выберите «Агрегировать устройство».
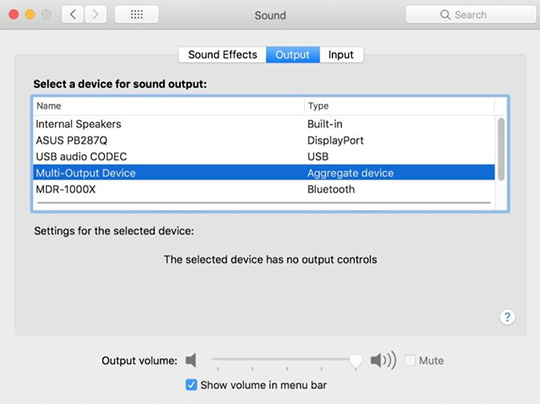
Шаг 6. Откройте QuickTime, Файл> Новая запись экрана, щелкните маленький треугольник и выберите «Агрегировать устройство» с микрофона.Нажмите кнопку записи QuickTime, чтобы начать одновременный захват видео и видео.

Через указанные выше настройки будет записываться как системный звук, так и звук микрофона.Если вы хотите записывать только звук системы + экрана, то на шаге 6 выберите Soundflower(2ch).
Этот способ немного сложен для обычных пользователей.И по сравнению со способом 1, он не предлагает инструмента для редактирования для обрезки записей.Самым важным является то, что пользователь сообщает, кто этот Soundflower нестабилен.Его часто не удается записать.Итак, нам нужен более простой и профессиональный способ записи экрана Mac.Перейдем к части 3.
Профессиональный рекордер экрана Mac для записи экрана Mac
Здесь я покажу вам более простой и эффективный способ записи вашего компьютера Mac-с помощью VideoSolo Screen Recorder.Этот рекордер экрана Mac-очень стабильный продукт, который поможет вам записывать все действия на экране Mac.С его помощью вы можете выполнять множество индивидуальных настроек записи в программе, редактировать во время записи, и вам не нужно делать настройки на вашем компьютере Mac.Это не бесплатно, но не дорого-потратить на это $ 24,95.Нажмите, чтобы загрузить и просмотреть процедуры записи.
# Шаг 1.Выберите область записи
Установите и запустите этот Screen Recorder для Mac и выберите «Video Recorder» в главном интерфейсе.
Затем вы можете определить область, которую вы хотите захватить, и выполнить другие настройки: включить/выключить микрофон, отрегулировать громкость, открыть веб-камеру и т.д.в соответствии с вашими потребностями.
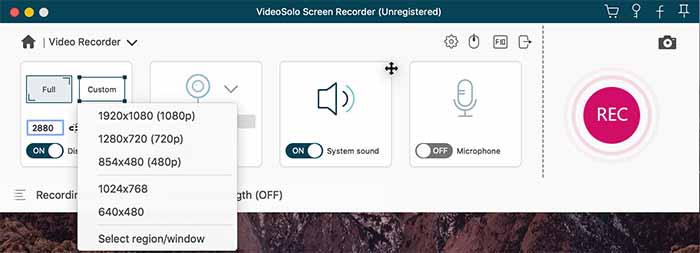
# Шаг 2.Установите настройки, такие как горячие клавиши
Вы возможность устанавливать горячие клавиши и управлять записью без плавающей панели.После установки горячих клавиш вы также можете нажать «Скрыть плавающую панель при записи».Не забудьте отметить установленные вами горячие клавиши.
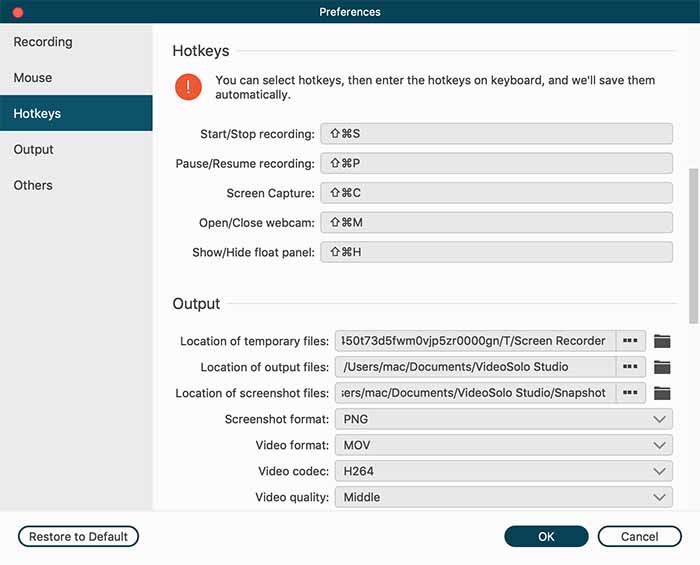
# Шаг 3.Начните запись, нажав «REC»
Когда вы будете готовы к записи экрана Mac, нажмите кнопку «REC».
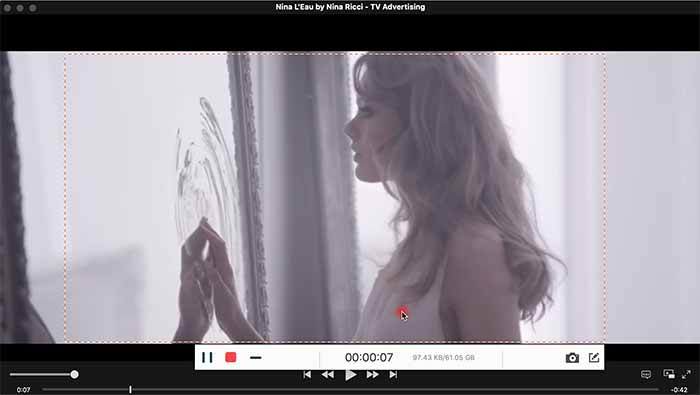
# Шаг 4.Сохраните запись
После завершения записи экрана Mac вы можно нажать кнопку «ЗАПИСЬ» еще раз, чтобы остановить захват, или использовать горячие клавиши.Вы можете просмотреть или проверить его в «Истории».
 Какой метод выбрать, зависит от ваших потребностей и бюджета.Если вам нужно часто и стабильно записывать экран Mac , VideoSolo Screen Recorder может быть лучшим способом.
Какой метод выбрать, зависит от ваших потребностей и бюджета.Если вам нужно часто и стабильно записывать экран Mac , VideoSolo Screen Recorder может быть лучшим способом.
Но если вы пользователь Mac, который использует macOS Mojave, вы можете игнорировать VideoSolo Screen Recorder.Надеюсь, вы найдете правильный способ записи экрана компьютера Mac в сегодняшнем руководстве.Любые проблемы вы можете оставить в разделе комментариев.




