Как записать с веб-камеры Mac в высоком качестве
Некоторые пользователи Mac жалуются на трудность записи с веб-камеры Mac.Они просто не могут найти подходящий инструмент для захвата видео с веб-камеры на Mac.Чтобы помочь вам, вот два лучших обходных пути для записи с веб-камеры в высоком качестве на Mac.
QuickTime Player-бесплатное и простое решение для записи с веб-камеры
QuickTime Player, поставляемый со всеми компьютерами Mac,-это не только мощный медиаплеер, но и отличный рекордер с веб-камерой, обеспечивающий высококачественные записи с веб-камеры.Он прост в использовании и включает в себя все элементарные функции записи с веб-камеры на Mac.Поскольку это встроенное приложение, вам не нужно загружать его из магазина приложений.Чтобы открыть его, просто найдите папку «Приложение», а затем найдите ее.
Вот краткое руководство по записи видео с веб-камеры на Mac с помощью QuickTime Player.
# Шаг 1.Запустите QuickTime Player и создайте новую запись
Дважды щелкните значок QuickTime Player в папке «Приложение», чтобы активировать его.В интуитивно понятном главном интерфейсе нажмите «Файл»> «Новая запись фильма».

# Шаг 2.Нажмите «Запись», чтобы выполнить настройки
Нажмите кнопку «Запись», и вы сразу увидите всплывающее окно с предварительным просмотром что записывается веб-камерой вашего Mac.
На панели инструментов QuickTime Player откройте раскрывающееся меню, щелкнув стрелку вниз рядом с красной кнопкой «Запись».Затем сделайте свои собственные предпочтения среди доступных аудиовходов, чтобы эта программа записи с веб-камеры могла четко захватывать звук с ваших дополнительных устройств ввода.Кроме того, не забудьте сдвинуть громкость по своему усмотрению.

# Шаг 3.Нажмите «Запись» и «Стоп»
После того, как все будет готово, нажмите красную круглую кнопку, чтобы начать запись.После нажатия красная круглая кнопка тут же превращается в квадратную кнопку серого цвета на том же месте.Чтобы завершить запись, вам нужно щелкнуть ее еще раз.
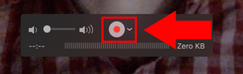
# Шаг 4.Сохраните записанный файл
Завершенная высококачественная запись с веб-камеры автоматически помещается в собственное окно QuickTime Player.Чтобы сохранить его на свой ноутбук, все, что вам нужно сделать, это перейти в «Файл»> «Сохранить...».Просмотрите указанное место и назовите его перед нажатием кнопки «Сохранить».

Хотя захватывать веб-камеру на Mac с помощью QuickTime Player очень быстро и удобно, в нем так мало функций записи, что это далеко не удовлетворительно для многих.Таким образом, если вы предпочитаете более качественный видеомагнитофон с более профессиональными функциями, попробуйте следующий.
Лучший продвинутый рекордер с веб-камерой для Mac, который вам понравится
VideoSolo Screen Recorder превосходит многие другие записывающие устройства с веб-камерой на Mac во многих аспектах, поэтому я настоятельно рекомендую его.Как профессиональное и продвинутое программное обеспечение для записи, оно полностью оснащено всеми функциями записи в невероятно интуитивно понятном интерфейсе.Вы можете захватывать веб-камеру Mac вместе со звуком и выводить видеофайл в высоком качестве или даже без потерь, что отвечает требованиям многих разработчиков обучающих программ.
С таким профессиональным рекордером с веб-камерой Mac вы можете снимать экран Mac в любое время.Помимо записи с веб-камеры, он также поддерживает захват экрана рабочего стола Mac с добавленной веб-камерой, а также захват только звуковой дорожки.
Он предлагает вам пробную версию, чтобы вы могли пользоваться всеми ее функциями, и если она вам нравится, вы может обновить его до лицензионной версии без ограничения по времени.
# Шаг 1.Выберите «Запись с веб-камеры»
В главном интерфейсе выберите «Видеорегистратор» для записи экрана компьютера с веб-камерой.Если вы просто хотите записать с веб-камеры, вы можете выбрать «Запись веб-камеры».
Далее мы просто покажем шаги для записи веб-камеры Mac с экрана компьютера.
# Шаг 2.Включите веб-камеру и выберите область записи
Отметьте вторую кнопку, чтобы включить веб-камеру.Тогда вы сразу увидите превью веб-камеры, которое точно отражает то, что находится перед камерой.Измените размер окна предварительного просмотра камеры и поместите его в определенное место внутри области записи.Вернувшись в интерфейс управления, отрегулируйте область записи до определенного размера, перетащив рамку или сделав выбор в раскрывающемся списке третьей кнопки.

# Шаг 3.Выберите Аудиовход и Начать запись
Вы можете выбрать для записи «Системный звук» или «Микрофон» включением/выключением третьей или четвертой кнопки.Если вы готовы начать съемку, нажмите кнопку «REC», чтобы начать запись.

# Шаг 4.Завершите запись и сохраните ее
После того, как вы захватили все необходимое содержимое, завершите запись, нажав красную прямоугольную кнопку на панели инструментов или воспользуйтесь горячая клавиша.
Затем вы перейдете в другое окно, где сможете предварительно просмотреть и обрезать запись перед ее сохранением.

В целом, используя одно из двух вышеуказанных программ, вы можете быстро и легко записывать видео с веб-камеры в высоком качестве на Mac.Для тех, кто не утруждает себя загрузкой дополнительных приложений, просто используйте QuickTime Player для записи.В то время как для тех, кто требует профессионализма, попробуйте VideoSolo Screen Recorder.Надеюсь, они смогут удовлетворить все ваши потребности в записи с веб-камеры.




