[Ultimate Guide] Как легко записывать видео с веб-камеры
В последние годы потоковое видео в реальном времени пользуется все большей популярностью во всех сферах жизни, особенно в игровой индустрии и социальной сфере.Обычно эти прямые трансляции по-прежнему могут привлекать миллионы внимания, если они полностью записаны и загружены в некоторые популярные социальные сети, такие как YouTube.А в других случаях, например, при проведении образовательных уроков, презентаций, выступлений, уроков по макияжу и т.Д., Запись видео с веб-камеры также играет роль.
Итак, как мы можем успешно записывать видео с веб-камеры с помощью простых шагов? VideoSolo Screen Recorder может быть хорошим решением.
Лучший рекордер с веб-камеры: VideoSolo Screen Recorder
VideoSolo Screen Recorder предназначен для записи веб-камеры и экрана, а также экранных видео вместе с веб-камерой.Итак, хотите ли вы записать захватывающую компьютерную игру со своими комментариями и кадрами реакции, или записать учебные лекции или учебные пособия, это программное обеспечение для записи видео подарит вам незабываемые впечатления, учитывая простоту его использования.Вы можете указать область записи и по желанию отрегулировать громкость системного звука и микрофона перед захватом.Даже во время записи вы можете добавлять аннотации, чтобы выделить свои точки, делать скриншоты и настраивать звуковые эффекты.
Полное руководство по захвату компьютерной веб-камеры на Windows и Mac
В этой части вы можете узнать, как записывать только веб-камеру и как записывать веб-камеру вместе с экраном компьютера в Windows и Mac.
# 1)Использование устройства записи веб-камеры для записи только веб-камеры
Иногда вам просто нужно записать видео с веб-камеры только для того, чтобы произнести речь или поговорить.VideoSolo Screen Recorder настолько продуман, что предлагает записывающее устройство с веб-камеры.Таким образом, вам не нужно настраивать область записи и запускать запись с веб-камеры одним щелчком мыши.Вот шаги.
Шаг 1.Войдите в главный интерфейс
Загрузите этот рекордер с веб-камеры с помощью кнопки выше.После установки и запуска вы найдете такой интуитивно понятный интерфейс.
Примечание: версия для Mac имеет независимый «Запись веб-камеры» в главном интерфейсе.Вы можете использовать его для прямой записи видео с веб-камеры.
 Шаг 2.Войдите в «Видеорегистратор»
Шаг 2.Войдите в «Видеорегистратор»
Версия для Windows не имеет независимого записывающего устройства с веб-камеры в основном интерфейсе.Но вы можете пользоваться той же функцией в своем «Видеорегистраторе».Зайдите в «Видеорегистратор» и выключите «ДИСПЛЕЙ1» в первом варианте.Затем вам нужно включить «Веб-камеру» во втором варианте.Теперь вы можете записывать только свою веб-камеру.

Шаг 3.Настройте размер и звук веб-камеры
После включения веб-камеры открывается окно веб-камеры.Вы можете настроить размер, перетащив его рамку.Обратите внимание, что движение мыши в окне веб-камеры будет записываться.Поэтому, если вы не хотите записывать его, не перемещайте окно веб-камеры во время записи.Затем перетащите ползунок громкости системного звука и микрофона в соответствии с вашими потребностями.
Шаг 4.Нажмите «ЗАПИСЬ», чтобы начать запись.
После завершения вышеуказанных настроек нажмите «ЗАПИСЬ», чтобы начать запись видео с веб-камеры.Красный значок на панели инструментов означает окончание записи.Вы можете увидеть окно предварительного просмотра, нажав на него.Если вас это устраивает, нажмите «Сохранить».Или вы можете выбрать «Записать заново», чтобы начать запись снова.
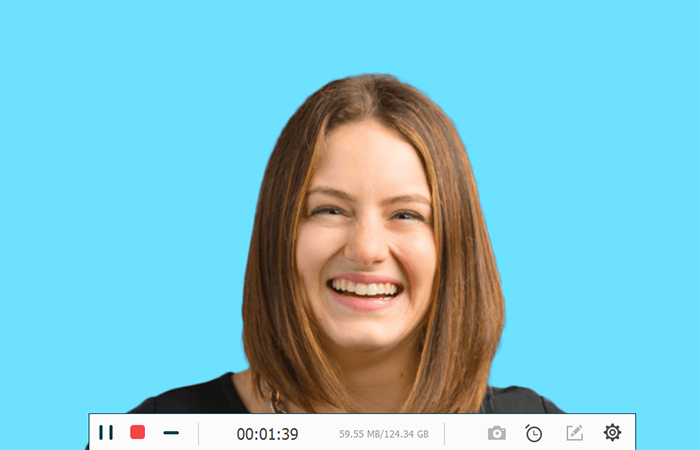
# 2)Запись экрана компьютера вместе с веб-камерой
При записи игрового процесса или обучающих программ реакции сделают видео более ярким и убедительным.В этом случае хорошим выбором будет запись экрана компьютера вместе с веб-камерой.Давайте узнаем, как записать экран компьютера с веб-камеры с помощью VideoSolo Screen Recorder.
Шаг 1.Определите область записи и размер веб-камеры
Нажмите «Видеорегистратор» в главном интерфейсе.Вам необходимо включить как «ДИСПЛЕЙ1», так и «Веб-камеру».Вы увидите прямоугольную рамку, которая представляет собой именно ту область записи, которая отделена от рабочего окна.Затем выберите настраиваемую область записи, перетащив ее рамку.Вам необходимо убедиться, что кадр записи включает окно веб-камеры.
Примечание: Размер и место окна веб-камеры можно регулировать произвольно.

Шаг 2.Установите параметры записи видео с веб-камеры
третья и четвертая кнопки управляют звуком системы и микрофоном соответственно.Отрегулируйте громкость по своему усмотрению.Затем щелкните значок в форме шестеренки, чтобы открыть окно настроек, в котором вы можете указать любые параметры, такие как расширенные советы по записи, мышь, вывод и другие.На вкладке «Вывод» вы можете настроить качество/формат/частоту кадров записываемого видео.Нажмите «ОК», чтобы сохранить его.

Шаг 3.Сохранение записанного видео
Чтобы остановить захват экрана компьютера с видео с веб-камеры, вам нужно нажать сплошную квадратную кнопку на панели инструментов или использовать горячую клавишу Стоп.Затем просмотрите видео и сохраните его в указанном вами каталоге на своем компьютере.
Вы даже можете поделиться им с друзьями через Twitter, YouTube, Facebook и т.Д.Теперь вы с комфортом закончили захват с веб-камеры.

Пройдя вышеуказанные процедуры, вы Можно согласиться с тем, что VideoSolo Screen Recorder-неплохое решение для записи с веб-камеры или записи экрана вместе с веб-камерой.С его помощью вы можете наслаждаться максимально комфортной записью и записывать самое приятное видео с веб-камеры на Windows и Mac.Надеюсь, эта инструкция вам поможет.




