Roblox Recorder - Упростите запись видео на Roblox
Как многопользовательская онлайн-платформа для видеоигр и создания игр, Roblox позволяет пользователям разрабатывать игры и играть в различные игры, созданные другими пользователями.Как и большинство других геймеров, пользователи Roblox также хотят записывать игровой процесс, чтобы показать игровые навыки, делиться учебными пособиями по игре, чтобы помочь другим игрокам, или создавать маркетинговые игровые видео для продвижения игры, разработанной ими самими.Итак, как записывать на Roblox? Вот два метода, которые упростят запись.
Как записать игровой процесс Roblox с помощью встроенного рекордера
Если вы являетесь пользователем Roblox, возможно, вы знаете, что у него есть встроенный рекордер для снятия скриншотов и записи видео.Но некоторые люди не знают, как записывать, поэтому мы хотели бы помочь вам записать ваш игровой процесс с помощью встроенного рекордера в Roblox.
Шаг 1. Войдите в игру, которую хотите записать.Переместите указатель мыши в верхний левый угол и щелкните первый значок, который представляет собой меню с настройками предпочтений.
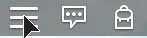
Шаг 2. После нажатия значка меню появится всплывающее окно, как показано ниже.Как видите, инструмент «Запись» очень прост.Если вы хотите записать свой игровой процесс в виде видео, вам просто нужно нажать кнопку «Записать видео», чтобы начать запись напрямую, не дожидаясь ожидания.
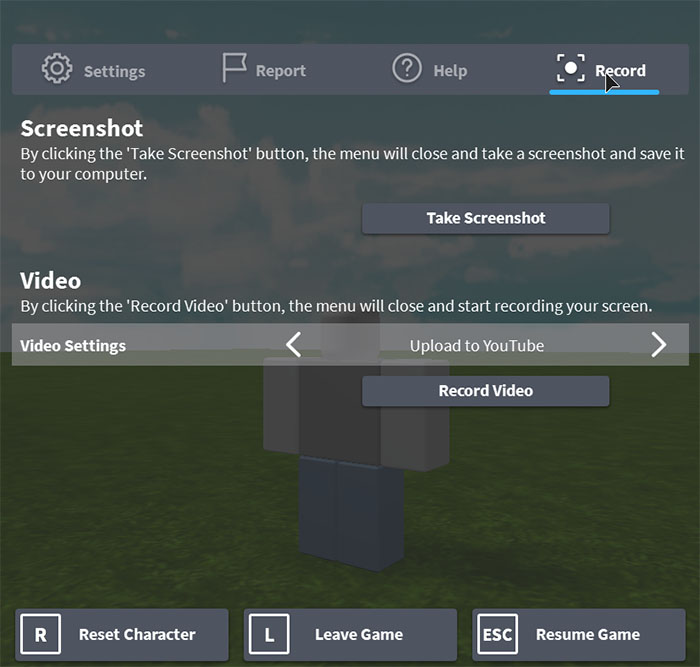
Шаг 3. Щелкните красный значок записи в верхнем левом углу, когда закончите запись видео.Запись будет остановлена и сохранена автоматически, вы можете перейти в целевую папку, чтобы найти ее.

В любом случае, вы можете обнаружить, что использовать встроенный рекордер для записи видео на Roblox очень просто.Теперь, хотя рекордер Roblox поддерживает запись видео со звуком, он позволяет пользователям записывать видео только в течение 30 минут.Это было бы неудобно для некоторых пользователей, которым нужно записывать более 30 минут.Кроме того, некоторым пользователям также необходимо сохранять видеозапись в формате MP4 или других видеоформатах.Но запись, записанная встроенным рекордером, будет сохранена только в формате WMV.Таким образом, многие пользователи Roblox хотят найти лучший рекордер, соответствующий их требованиям к большему количеству записей.
Лучший экранный рекордер для Roblox на Windows/Mac
Мы выбрали более мощный рекордер Roblox, который называется VideoSolo Screen Recorder.Он объединяет все функции записи в программу.Вы можете записывать видео с системным звуком и звуком микрофона, захватывать экран как изображение.Область записи можно настроить так же, как и звук.Какое бы ни было видео, аудио или скриншот, формат записи не является обязательным.Более того, вы можете записывать видео продолжительностью более 30 минут.
С помощью этих функций записи вы можете легко записать свой игровой процесс, сделать обучающее видео со звуком или сделать снимок экрана, чтобы поделиться в социальных сетях.Затем вы можете получить программу бесплатно, а затем следовать инструкциям, чтобы узнать, как записать свой игровой процесс на Roblox с помощью VideoSolo Screen Recorder.
# Шаг 1.Запустите программу
Установите программу и откройте ее на своем компьютере.Вы увидите понятный интерфейс, в котором показаны все функции записи.

# Шаг 2.Перейдите в Video Recorder
Нажмите кнопку «Video Recorder», чтобы настроить запись.Вы можете выбрать полноэкранный режим или перетащить рамку записи, чтобы выбрать нужный регион.Систему и звук микрофона можно включить, выключить или отрегулировать до нужной громкости.

Кроме того, если вы хотите установить выходной формат записи, щелкните значок меню в правом верхнем углу.Затем выберите параметр «Настройки» и выберите раздел «Вывод», вы можете установить видео, аудио, формат изображения и настроить другие параметры вывода для улучшения записи.

# Шаг 3.Начать запись
После этого нажмите кнопку «ЗАПИСЬ», чтобы запустить запись.Но обратите внимание, что программа будет отсчитывать три секунды до запуска.
Когда запись работает, вы также можете добавить некоторые комментарии к записи, щелкнув значок редактирования.В то же время, сделать снимок экрана во время записи можно, щелкнув значок камеры, чтобы сделать снимок.
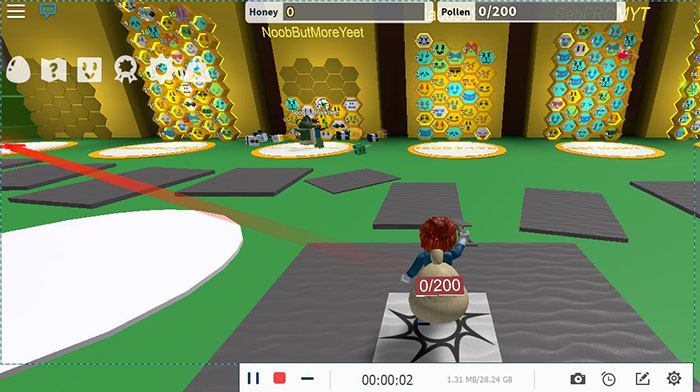
# Шаг 4.Завершить запись
Когда вы щелкните значок остановки, вы попадете в окно предварительного просмотра.И, как видите, вы можете обрезать запись, чтобы получить игровое видео.Наконец, нажмите кнопку «Сохранить», чтобы сохранить запись.

В отличие от встроенного рекордера Roblox, VideoSolo Screen Recorder учитывает большинство требований к записи, которые вы можете выполнить почти всю работу по записи в программе.В частности, вы можете записывать более 30 минут, сохранять запись в формате MP4 или других форматах, которые вам нравятся, и сохранять высокое качество вывода.Вы даже можете включить веб-камеру во время записи игрового процесса, чтобы позволить вам смотреть видео.Это упрощает запись видео на Roblox.




