VLC Subtitle Delay Fixed-Простые шаги для настройки/синхронизации видео субтитров в VLC
В: «Когда я воспроизводю фильм с субтитрами (на медиаплеере VLC), текст часто отображается слишком рано или слишком поздно.Есть ли способ отложить начало воспроизведения субтитров?»
VLC, вероятно, самый популярный бесплатный кроссплатформенный медиаплеер с открытым исходным кодом.Он может легко настраивать субтитры, которые идут вместе с файлом фильма без жесткого кодирования, а также отлично работает с внешними субтитрами.Вы можете легко добавлять и удалять субтитры или выбирать между файлами субтитров, если у вас их несколько.
Субтитры-важная часть фильма, особенно для тех, кто не является носителем языка.Субтитры могут помочь им лучше понять всю историю.Однако, если вы покупаете или загружаете фильм в Интернете, субтитры могут отсутствовать.Поэтому, когда вы загружаете файлы субтитров и добавляете их в медиаплеер VLC, часто обнаруживается, что звук или субтитры фильма не работают одновременно.Субтитры просто задерживаются в диалогах, и вы не можете точно догнать фильмы.
Если вы столкнулись с вышеуказанными аналогичными проблемами, не расстраивайтесь, вы можете проверить это руководство, чтобы узнать, как настроить скорость субтитров в VLC и получить решения для исправления синхронизации субтитров.
Решение 1.Отрегулируйте задержку субтитров в VLC.
Есть два разных способа настроить задержку субтитров в медиаплеере VLC: во-первых, настроить задержку субтитров с помощью ручных настроек, а во-вторых, настроить задержку субтитров с помощью горячих клавиш.Оба способа подробно описаны ниже, теперь вам решать, какой из них вы хотите использовать.
# Ручные настройки
1.С открытым видео и загрузкой субтитров в медиаплеер VLC.Нажмите «Инструменты»> «Синхронизация треков».
2.Затем вы увидите всплывающее окно «Регулировка и эффекты», нажмите на вкладку «Синхронизация», и вы найдете раздел «Субтитры/видео».В этом разделе вы можете отложить или ускорить субтитры в секундах до значения, рассчитанного вами.Если вы смотрите фильм, и субтитры отображаются на 3 секунды позади фильма.В поле «Синхронизация дорожки субтитров» необходимо поставить отрицательное значение «-3,000 с».Напротив, если субтитры опережают фильм на 3 секунды, вы можете ввести здесь положительное значение «3.000 с».
3.Затем щелкните значок обновления, чтобы сохранить изменения.Теперь все готово и вы обязательно увидите заметные изменения в ваших субтитрах.
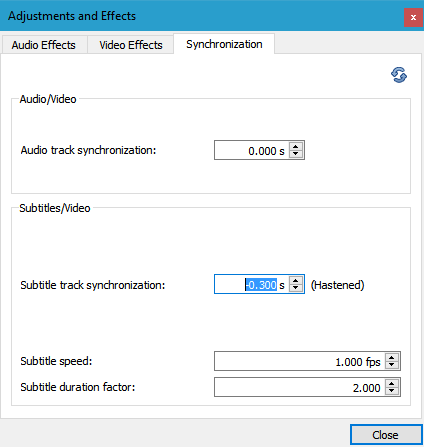
# Горячие клавиши
Во время воспроизведения вы можете использовать клавишу «G/H» для синхронизации субтитров VLC.Нажмите кнопку «H», чтобы отложить субтитры VLC.Нажмите клавишу «G», чтобы ускорить субтитры VLC.Вы можете нажать эти клавиши на клавиатуре, чтобы субтитры VLC идеально синхронизировались с видео.
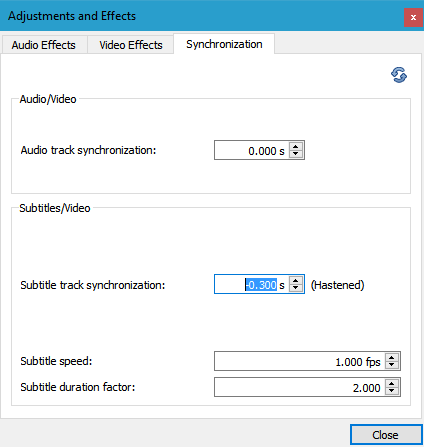
Примечание: Имейте в виду, что закрытие видео сбрасывает синхронизацию, поэтому, если вы снова загрузите видео позже, вам придется повторно синхронизировать субтитры.
Решение 2.Универсальное решение для постоянного устранения проблемы задержки субтитров VLC
Если вы хотите исправить проблему задержки субтитров VLC, вы можете легко решить эту проблему с помощью самого VLC.Но, как я упомянул в последнем примечании, изменения временные.После того, как вы закроете видео и перезапустите его, вам придется повторить этот процесс.Чтобы навсегда исправить проблемы с задержкой субтитров VLC, вам понадобится лучшая альтернатива VLC для вставки/синхронизации субтитров в видео.
Здесь VideoSolo Blu-Ray Player-лучшая альтернатива VLC, которая может вставлять правильные субтитры в видео для постоянной синхронизации.Он также поддерживает воспроизведение всех популярных видео на ПК с плавным изображением и высоким качеством видео, включая видео 4K, HD-видео 1080p и SD-видео в форматах MP4, WMV, AVI, AVC, MTS, MKV, MXF, AVCHD, MPEG и т.Д..даже (защищенные) диски Blu-ray/DVD.
VideoSolo Blu-ray Player предлагает аудиоэффект без потерь для ваших видео.Он имеет поддержку Dolby и DTS, и весь звук воспроизводится без потерь для кристально чистого прослушивания.Более того, вы получите наиболее комфортное впечатление от просмотра благодаря множеству настроек: настройка параметров, изменение размера экрана, переключение глав, создание снимка, изменение оттенка, яркости и насыщенности качества изображения.Просто выполните два простых шага, чтобы синхронизировать субтитры с вашим фильмом.
Шаг 1. Загрузите, установите и запустите лучший альтернативный проигрыватель VLC, просто нажмите «Открыть файл» в главном интерфейсе, чтобы загрузить видео в программу.Если вы хотите загрузить диск Blu-ray или DVD для воспроизведения, убедитесь, что ваш компьютер оснащен приводом Blu-ray/DVD, и нажмите «Открыть диск».
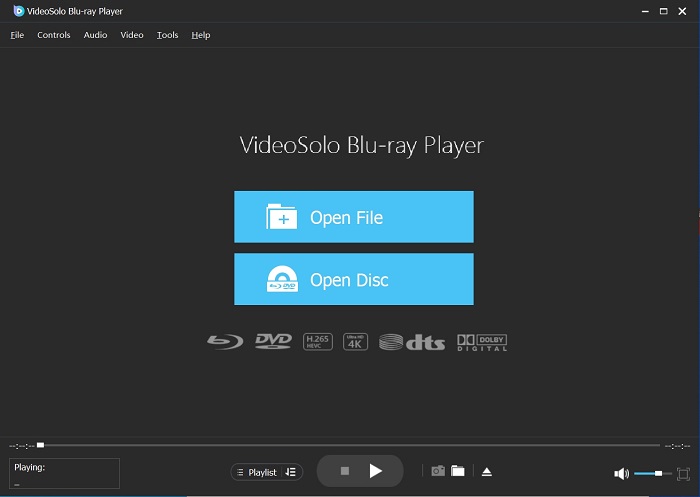
Совет : Вам необходимо подключение к Интернету, чтобы программа могла декодировать используемую защиту от копирования.на дисках Blu-ray/DVD.
Шаг 2. После загрузки вы увидите список меню, содержащий «Воспроизвести фильм», «Раздел», «Аудио», «Субтитры» и «Другие заголовки».Здесь вы можете нажать опцию «Субтитры», чтобы импортировать файл с субтитрами*.srt,.ass,.ssa, который вы скачали.Когда все в порядке, нажмите «Воспроизвести фильм», чтобы сохранить и синхронизировать субтитры.
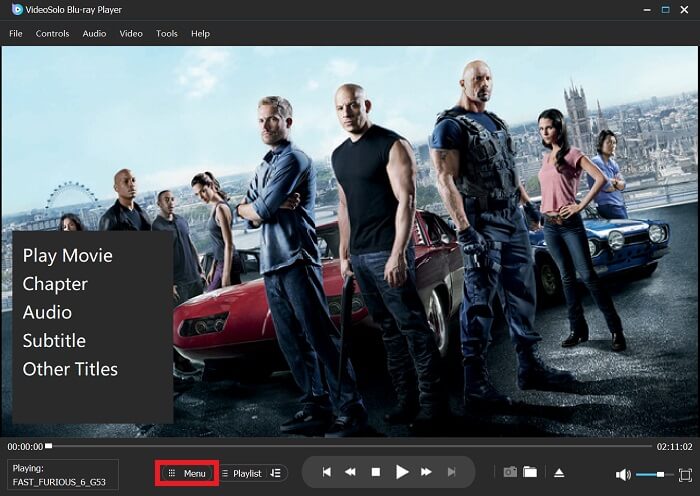
Примечание. VideoSolo Blu-ray Player доступен как в бесплатной пробной версии, так и в платной полной версии.Пробная версия имеет несколько ограничений с пробной версией, в том числе:
• Воспроизведение диска Blu-ray/DVD с водяным знаком;
• Воспроизведение диска Blu-ray/файла/папки ISO и Файлы/папка DVD на 30 дней.
Если вам нравится VideoSolo Blu-ray Player, вы можете приобрести полную версию, которая имеет ряд преимуществ по сравнению с пробной версией.Некоторые из основных преимуществ платной версии:
• Отсутствие водяных знаков и ограничений по времени;
• Бесплатная техническая поддержка;
• Бесплатные обновления на весь срок службы.
Вы можете перейти в Магазин или сразу нажать кнопку «Купить», чтобы купить полную версию продукта.Регистрационный код будет отправлен вам в течение нескольких минут.Затем введите адрес электронной почты и регистрационный код, которые вы получили для регистрации программы.

Заключение:
В этом посте мы в основном говорим о проблеме задержки субтитров VLC.Мы покажем вам два простых способа настроить субтитры в проигрывателе VLC.Более того, мы расскажем вам, как навсегда решить проблему задержки субтитров VLC, импортировав внешние субтитры с помощью мощного проигрывателя Blu-ray VideoSolo.Надеюсь, вы сможете лучше наслаждаться просмотром фильмов после прочтения этой статьи.




