毫不费力地传输MiniDV/DV并将其转换为DVD
尽管智能手机越来越受欢迎,但许多人还是喜欢使用诸如Panasonic DVR-D150和Sony DCR-HC30E之类的Mini DV摄录机拍摄特殊事件的镜头,例如生日,毕业典礼和婚礼.这也是有道理的.如您所知,MiniDV/DV磁带与数字世界不兼容.因此,如果您想随时保持这些记忆的安全并能够观看,最好将MiniDV/DV传输到DVD.然后您可以在电视或计算机上欣赏视频.
如何将MiniDV/DV刻录到DVD光盘的教程
要将MiniDV/DV转换为DVD,我建议您使用DVD创建器.使用该工具,您可以将MiniDV/DV视频从便携式摄像机刻录到DVD,但是首先,您需要通过Firewire或任何便携式摄像机的USB电缆将视频传输到计算机.
在那之后,您可以继续进行下一步,以获取功能强大的DVD创建器.在这里,我向您高度介绍VideoSolo DVD Creator.此VideoSolo DVD Creator能够将MiniDV/DV视频刻录到DVD.除了MiniDV/DV,您还可以将AVI,MP4和MKV等任何视频格式转换和传输到DVD光盘/文件夹.另外,您可以根据自己的喜好选择菜单模板,如假期,家庭,婚礼等,以制作时尚的DVD.另一个功能是允许您自定义字幕和音轨以丰富DVD内容.
使用VideoSolo DVD Creator轻松将MiniDV/DV刻录到DVD的步骤
# 步骤1.将MiniDV/DV视频添加到程序中
下载并安装程序后,在计算机上启动该程序,然后会弹出一个界面.
单击“添加文件”按钮以将视频导入程序.无法将文件拖放到程序中.

# 步骤2.编辑MiniDV/DV视频(可选)转到“编辑”按钮,您可以根据需要进行一些更改.您可以通过降低亮度来调整视频效果,饱和度,对比度或色相设置.此外,您还可以修剪视频长度,裁剪视频或在视频中添加水印.

# 步骤3.添加字幕和音频(可选)
单击“音频轨道”或“ ABC字幕”按钮,您可以选择或添加音频从小窗口跟踪视频,然后,您可以更改音量,编码器,比特率,频道等参数,然后单击“字幕”以将字幕添加到DVD中.
!字幕](https://media.videosolo.com/dvd-creator/add-edit-subtitle.jpg)
# 步骤4.选择输出格式和目标文件夹
这里,哟您可以选择输出格式并更改输出参数,例如分辨率,宽高比,视频比特率等.然后,选择输出文件夹和DVD类型.

# 步骤5.将MiniDV/DV视频刻录到DVD
单击“刻录”按钮,程序将开始刻录MiniDV/DV视频到DVD.
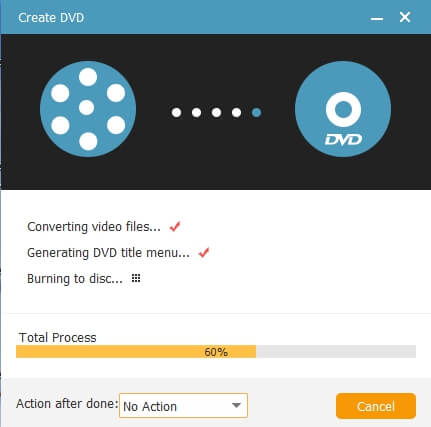
额外提示-如何自行制作优质DVD
为使您在转换后获得高质量的DVD,在这里,我将向您展示一些简单但有用的提示和技巧.
# 1.选择容量合适的DVD光盘
在开始转换之前,建议您检查光盘的容量,以免在转换时突然中断过程.DVD5,DVD9,DVD10和DVD18分别具有4.7G,8.5G,9.4G和17G的容量.选择最佳的容量来加载视频.
# 2.保护DVD
为了保留高质量的DVD,您可以将它们妥善存放,以免刮伤和其他损坏..此外,观看或偶尔观看后,您可以适当地清洁或抛光DVD.如果您的DVD被刮擦了,可以阅读“修复刮擦DVD的方法”以找到修复DVD的方法.
如果您正在考虑将MiniDV/DV传输到DVD,那么以上内容对您来说是一个很大的好处.在本文中,我们向您展示了如何使用VideoSolo DVD Creator轻松地将MiniDV/DV转换为DVD,并说明了如何获得高质量的DVD光盘.您应该注意,重要的是要确保您拥有正确的工具并妥善保管DVD,以便将来可以使用它们.




