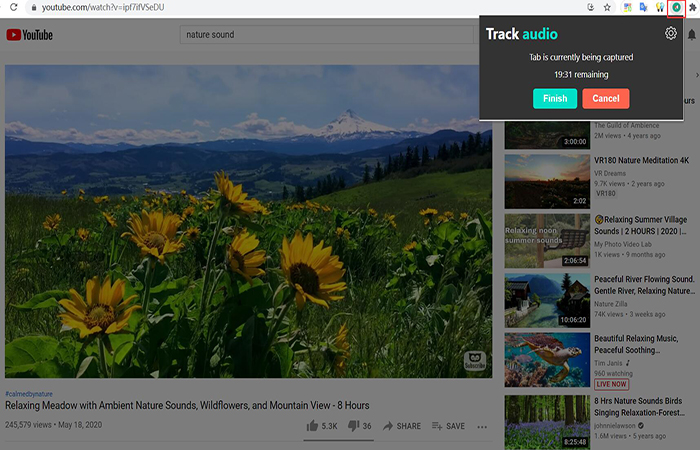Chrome录音机-如何从浏览器录制音频
有时,您可能想在网络浏览器(例如Chrome,Safari和计算机上的其他浏览器)上保存音频.它可能是吸引人的背景音乐,无法下载的有声读物或其他一些音频文件.
在Chrome上录制音频并不是一件容易的事,只要您有Chrome录音机即可.接下来,我们将向您展示如何使用Chrome的录音机从网页中获取音频.
获取Chrome录音机以在Chrome上录制音频
如果我告诉您,有一个程序可以以几乎无损的声音质量记录来自浏览器的所有音频,并且音频的格式是可选的?好吧,最近我尝试使用录音机在Chrome上录制有声读物.它比我以前使用的其他刻录机运行得还不错.它称为VideoSolo屏幕录像机.从它的名称,我们知道它可以记录计算机屏幕.实际上,它也只能录制音频.可以记录从计算机发出的任何声音,当然还包括浏览器音频.在本文中,我将教如何使用该程序从浏览器录制音频.
# 步骤1.启用“ Audio Recorder”选项以录制音频
运行程序.选择“音频记录器”,因为我们只需要记录没有图像的音频即可.

# 步骤2.调整系统声音和输出设置
•调整系统声音.您可以在操作系统中进行调整,也可以直接在VideoSolo Screen Recorder中滑动滑动条.进行调整时,您可以播放视频以感觉录制的音量是否合适.
•如果您只想录制网络浏览器的声音,而又不想录制自己和外部环境的声音,您必须记得关闭“麦克风”按钮.

•默认音频录制格式为MP3.MP3是一种非常常见的音频格式,但是如果要更改,可以单击“更多设置-输出”.有WMA,M4A和AAC格式可选.默认质量为“高”,您可以根据需要将其调整为更高的质量.该软件提供了无损选择,可为您提供完美的浏览器音频录制体验.

# 步骤3.如果您隐藏浮动条,请按“ REC”并标记热键
•按“ REC”.弹出框将提醒您可以使用热键控制记录.最好警告您,您可以在便笺或其他内容上做下记号.如果您以前在录制时设置了隐藏浮动条并忘记了热键,请不要担心.您仍然可以在系统的任务栏中找到该程序.双击该图标,或右键单击以显示主界面,该栏将再次出现.
•在弹出框中单击“确定”,记录将在三秒钟后开始.然后开始播放要录制的浏览器音频.音量在录制期间是可调的.
# 步骤4.修剪和保存音频
完成录制后,可以根据需要修剪录制,然后将其保存到你的电脑.现在,您可以方便地在Mac/Windows计算机上收听浏览器的音频记录.

难道您不认为利用此程序来录制浏览器音频非常方便吗?它简单易用,但功能非常强大,这就是一个好的浏览器音频录制程序应该是什么样的.至于如何用它录制视频,您可以通过Desktop Recorder学习:如何在Windows/Mac上录制计算机桌面.
使用扩展程序在Chrome上捕获音频
如果您不想下载软件,则可以使用Chrome扩展程序-Chrome Audio Capture.官方介绍说,它可以捕获当前选项卡上播放的所有音频.更好的是,可以同时捕获多个选项卡.另外,您还可以选择使当前正在捕获的选项卡静音.音频将另存为MP3或WAV音频文件.但是,您无法使用此Chrome Audio Capture录制超过20分钟的片段.当您捕获20分钟以上时,文件在播放过程中可能会保持静音.
第1步. 转到Chrome网上应用店并搜索“ Chrome Audio Capture”.
**第2步.单击“添加到Chrome”以在Windows上安装此扩展程序您的Chrome浏览器.
第3步. 在Chrome的右上角找到并单击此扩展名.
**第4步.单击“开始捕获”按钮以开始录制Chrome的声音.
第5步. 完成录制后,请点击“保存捕获”以将录制的音频保存到您的计算机中.