[高质量]录制计算机音频
您是否正在寻找一种简单的方法来收集YouTube上的音乐或收集视频游戏中的聊天记录?您是否担心错过在线研讨会或在线专家访谈中的重要材料?您想获取无法轻松下载以离线收听的音乐吗?为了帮助您避免麻烦,我知道一种简单的方法:使用VideoSolo屏幕录像机.使用此程序,您可以录制计算机音频:系统声音或麦克风声音,或两者.
您可能会喜欢VideoSolo屏幕录像机的3个原因
VideoSolo屏幕录像机
能够捕获所有计算机屏幕活动,并允许您仅记录Mac/Windows计算机或任何外部来源产生的声音,或同时记录两者.•清晰而简单软件界面.没有广告,没有捆绑的应用程序,不会上传您的录音.它是100%安全的.
•功能强大且个性化设置丰富,包括任务计划,音频输出格式和质量,热键设置等.
•完善的售后服务系统和反馈系统.此外,VideoSolo官方网站上有大量的屏幕录像机教程.
轻松录制计算机音频
首次用户需要选择与您的操作系统相对应的操作系统.安装后,您可以使用VideoSolo屏幕录像机在计算机上录制音频.
# 步骤1.在主界面上单击“音频录像机”
要录制计算机系统音频,请单击“程序启动时,在主界面上显示“音频记录器”.
注意: 如果您的设备是Mac ,请注意,在录制音频时需要安装音频驱动程序.

# 步骤2.设置正确的录音音量
音量是令人愉悦的音频的重要元素.在正式录制之前,您需要调整适当的系统声音以录制计算机音频.您可以在计算机上播放要录制的音乐或任何音频,然后拉动滑块以调节音量.如果只想录制计算机声音,则最好关闭麦克风以获得更好的音频质量.
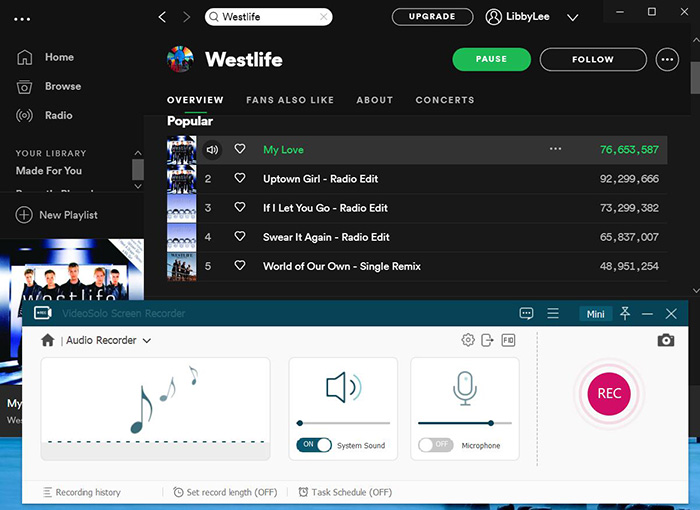
# 步骤3.修改输出设置(可选)
在输出选项卡中,默认情况下选择“ MP3”和“ High”,您可以在Windows中轻松地将它们修改为WMA,M4A,AAC和无损.在Mac版本中,输出格式为MP3,M4A,WMA,CAF,FLAC,OGG和OPUS.

# 步骤4.单击“ REC”开始录制
为了避免在音频开始时丢失几秒钟,最好开始首先单击“ REC”按钮进行录音,然后打开计算机上播放的音频.而且,您可以使用“修剪”功能从录制的音轨中删除多余的部分.您可以通过单击“暂停”,“停止”,“设置记录长度”和“选项”按钮来控制音频记录.
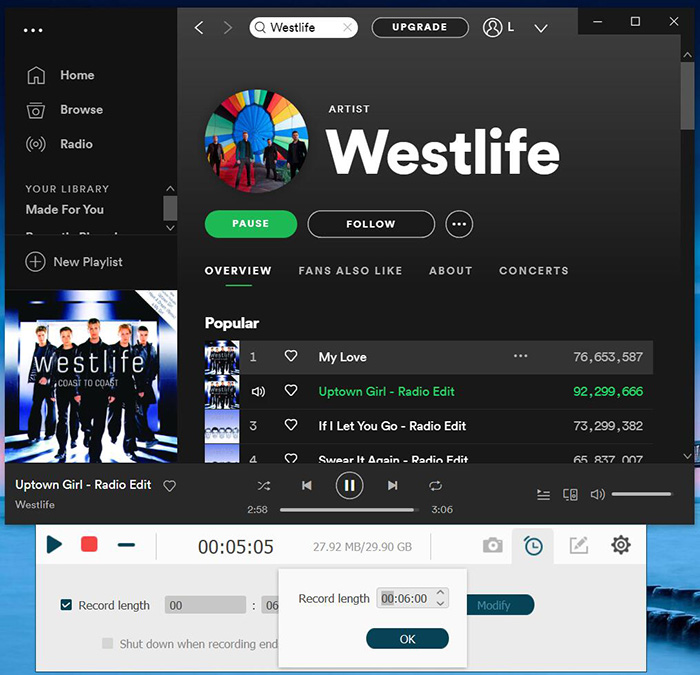
# 步骤5.预览和剪辑计算机音频录制
一旦停止录制,您将进入预览窗口.在这里,您可以使用“剪辑”功能来调整音频录制文件的长度.如果满意,请单击“保存”.现在,您可以在输出文件夹中找到计算机音频记录文件.
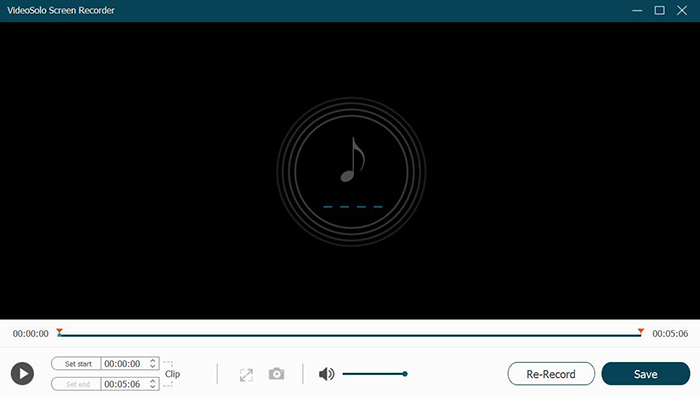
提示-如果您录制了歌曲,如何添加ID3元数据
录制的音频没有ID3信息.因此,如果要录制的音频是音乐,则需要手动将ID3元数据信息添加到音频文件中.在这里,我们将使用VideoSolo Video Converter Ultimate向您展示如何添加ID3元数据信息.或者,您可以转到“推荐: Top 3 Easy ID3 Metadata Editor”以获取更多选择.
1.下载VideoSolo Video Converter Ultimate并将其安装在计算机上.然后转到“工具箱”>“媒体元数据编辑器”.
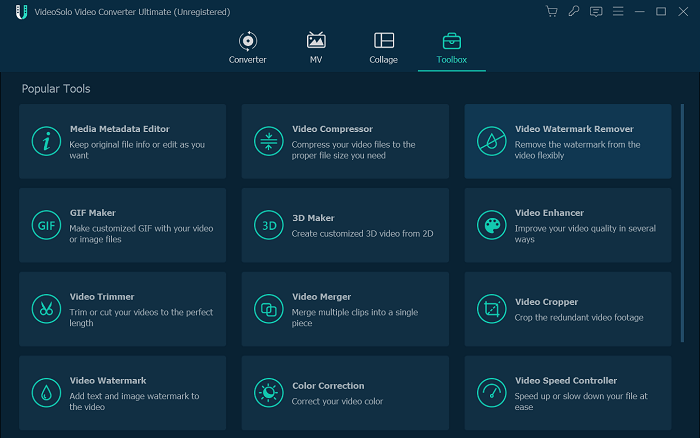
2.现在单击“ +”按钮添加录制的音频文件.
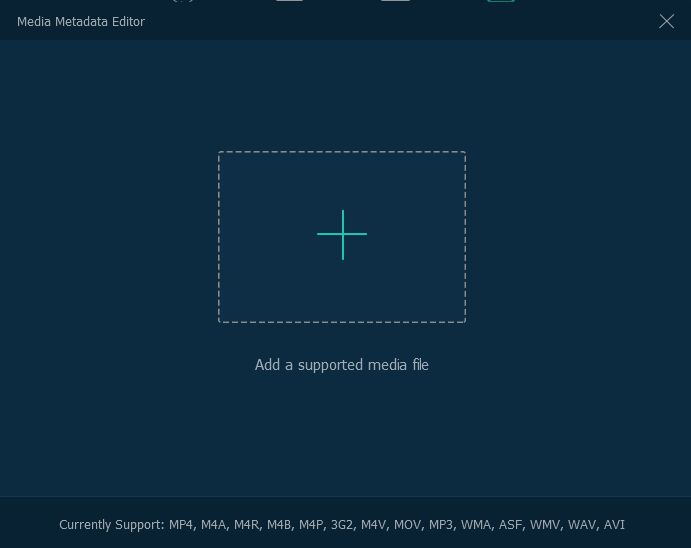
3.当涉及到编辑面板时,您可以将标题,艺术家,专辑,作曲家,流派,年份,曲目和注释添加到音频文件中.
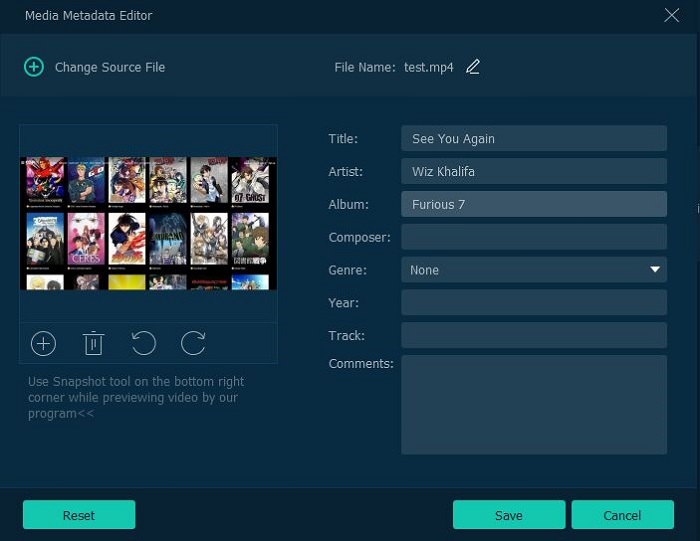
借助VideoSolo屏幕录像机,您可以在计算机上录制任何音频,例如在线流音乐,广播,游戏中的BGM,动漫以及Spotify/Apple Music中的歌曲.现在是时候获得试用版了!




