如何在Mac上录制FaceTime通话
FaceTime是Mac和iOS用户使用最广泛的免费音频和视频通话软件之一,但遗憾的是它不支持内置录音,这使喜欢回放的人难以保存通话.那么我们如何快速记录FaceTime通话呢?本文将以更简单的方式指导您完成录制过程.准备好了吗?
QuickTime Player-在Mac上免费录制FaceTime通话
iPhone中的内置屏幕录像机可以录制FaceTime屏幕,但是没有音频.但这没用.那么,为什么不选择Mac记录FaceTime通话呢?尽管人们倾向于在iPhone而不是Mac上进行FaceTime通话,但是如果您在尝试记录FaceTime通话时可以切换到Mac,将会更加容易.
步骤1. 首先点击“文件”>“新屏幕录制”.

**第2步.按红色按钮,然后单击屏幕上的任意位置以开始记录整个屏幕;否则,只要记录区域包含您要捕获的内容,就可以在FaceTime窗口中单击并移动区域框.
第3步. 根据需要,下拉三角形图标以打勾某些选择,例如包括“麦克风”和突出显示光标.
!Mac上的麦克风和鼠标](https://media.videosolo.com/resources/quicktime-internal-mic-mac.jpg)
第4步. 现在在FaceTime上发起FaceTime调用窗户.点击顶部栏上的录制按钮.
在Mac上录制FaceTime通话的专业解决方案
由于QuickTime只能用作快速记录器,因此,如果您不满意并希望包含更多功能,请尝试使用更专业的功能-VideoSolo屏幕记录器.
VideoSolo屏幕录像机是目前为止最好的专业FaceTime通话记录机之一,它具有多功能性和易于操作的特点.其Mac版本支持录制屏幕以及网络摄像头和音频.您可以轻松地拖动录制区域框以匹配FaceTime窗口.录制之前,录制期间和录制之后,还有更多其他功能可用,例如屏幕截图和注释.它提供了一个免费试用版,除了时间限制外,它具有全部功能,对于那些喜欢使用它的用户,您可以购买一个许可版本.
# 步骤1.下载并安装FaceTime通话记录器
从上方的按钮下载VideoSolo Screen Recorder,然后启动它.在其主界面上,选择“录像机”.您现在可以在Mac上打开FaceTime.

# 步骤2.调整录制参数
在录像机中,选择“自定义”以在第一个选项中定义录制区域.然后根据需要拖动系统声音和麦克风的音量栏.

单击界面上的“退出”图标.您可以在此处选择视频格式,视频质量,帧速率和输出文件的位置.
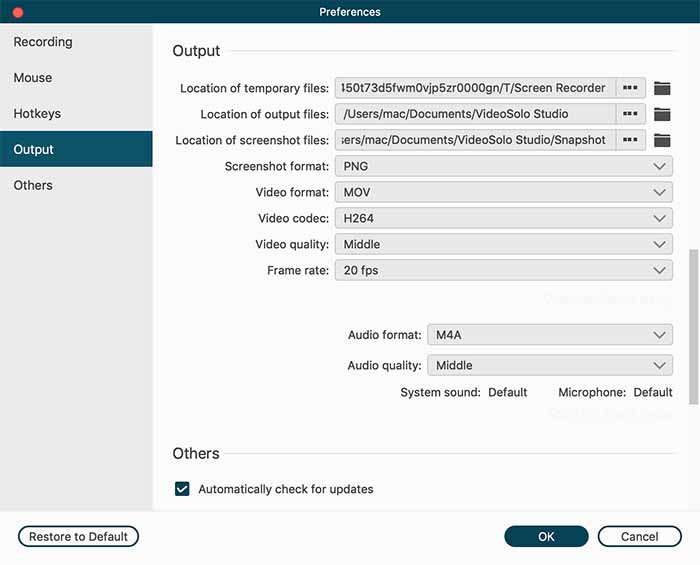
# 步骤3.在Mac上打开麦克风
下一步,打开麦克风按钮旁边的下拉列表,然后勾选“内置麦克风”.由于Mac和iDevices上的隐私原因,只能录制麦克风音频,因此请确保您已经打开麦克风.

# 步骤4.录制FaceTime呼叫
然后,在VideoSolo屏幕的主界面上单击红色按钮“ REC”录音机.弹出热键提示框后,它将立即开始记录录制区域内正在发生的事情.现在,您需要转到FaceTime窗口并发起视频通话.在录制过程中,您可以根据需要使用浮动条来截取屏幕截图.

# 步骤5.剪辑和保存FaceTime呼叫视频
要停止捕获FaceTime呼叫,您可以选择使用默认设置的或由您自己设置的热键,或选择单击浮动栏上的停止按钮.然后,它将弹出一个窗口,您可以在其中预览视频.如果有多余的部分,可以将其剪切在底部的栏中.
学习了以上两种在Mac上录制FaceTime通话的方式后,您可能会发现前面的麻烦问题很容易.希望本文能真正帮助您解决有关FaceTime通话记录的问题.




