记录Mac屏幕的3种方法[更新了2021]
您可能由于以下原因而要录制Mac屏幕:创建视频教程,录制游戏玩法,录制在线会话或捕获一些无法下载的在线视频.不管是什么原因,如果您在此处阅读指南,录制Mac屏幕都是非常容易的.
接下来,我们将向您展示如何通过3种简单方法捕获Mac计算机屏幕.您可以选择一个想要记录的Mac屏幕上发生的事情.
macOS Mojave或更高版本现在提供了直接记录Mac计算机的选项.继续阅读以了解该怎么做.
如何使用macOS Mojave或更高版本的录制选项
Apple于2019年9月发布了macOS Mojave,然后在Mac计算机上进行屏幕录制变得非常容易.因为在macOS Mojave或更高版本的新屏幕截图工具栏中内置了一个Screen Record工具.
以下是在macos Mojave或更高版本中捕获Mac屏幕的方法: 1.通过按Command + Shift + 5.
2打开屏幕快照工具栏.通过以下方式设置记录区域:
•如果要记录Mac的整个屏幕,只需单击“记录整个屏幕”图标.
•如果要记录一部分在Mac屏幕上,选择“记录所选部分”选项.然后,您可以选择要记录的区域.
3.单击“录制”开始录制.
4.要停止录制,请单击菜单栏中的“停止录制”图标.或按Command-Control-Esc(Escape).
5.停止录制后,视频的缩略图会短暂显示在屏幕的右下角.您可以单击缩略图来修剪,保存和共享此Mac屏幕录像.
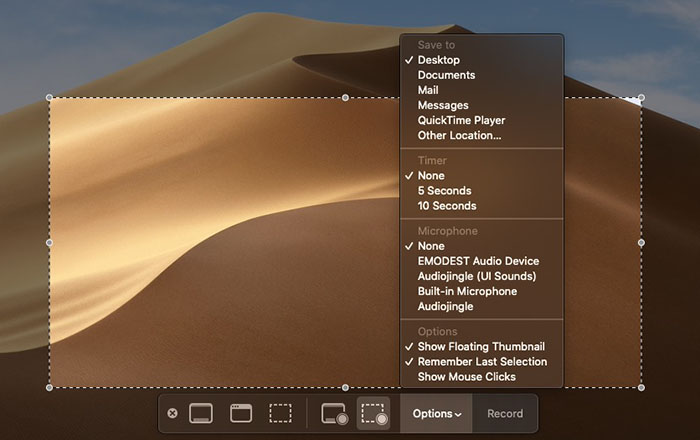
对于Mac用户而言,这些步骤确实非常容易.如果您尚未升级Mojave-或由于不支持Mac而无法安装Mojave-您可以通过以下两种其他方式记录Mac屏幕.
使用QuickTime Player录制Mac屏幕
对于大多数人来说,QuickTime可能仅用于在Mac上观看电影.实际上,它具有三个附加的录制功能:录制视频,录制麦克风音频和录制网络摄像头视频.但是,所有这些功能都无法在Mac计算机上录制系统声音,因此您需要安装Soundflower并使用“ QuickTime” +“ Soundflower”来捕获Mac上的所有屏幕活动和内部/外部声音.以下是详细步骤.
步骤1. 安装Soundflower并重新启动Mac.
步骤2. 打开Launchpad,键入“ midi”以运行音频MIDI设置.
第3步. 单击左下角的“ +”以创建新的“聚合设备”,并在右侧面板上选中“内置麦克风”和“ Soundflower(2ch)”.
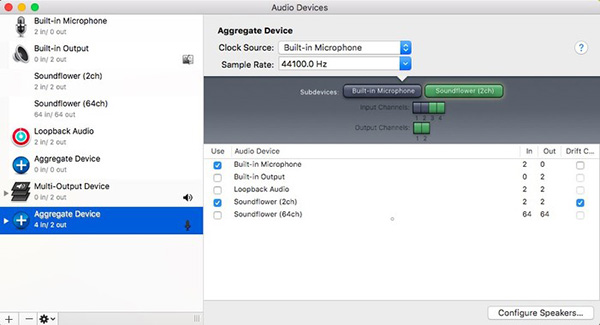
步骤4. 创建一个新的“多输出设备” ”,然后检查“ Soundflower(2ch)”和“内置输出”.
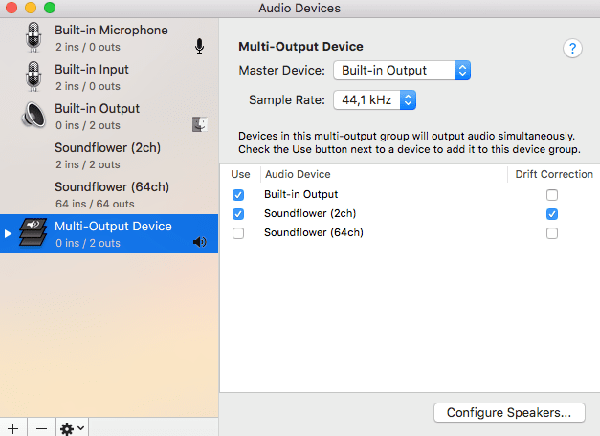
第5步在“系统偏好设置”>“声音”>“输出”中,选择“多输出设备”.在“输入”选项卡上,选择“聚合设备”.
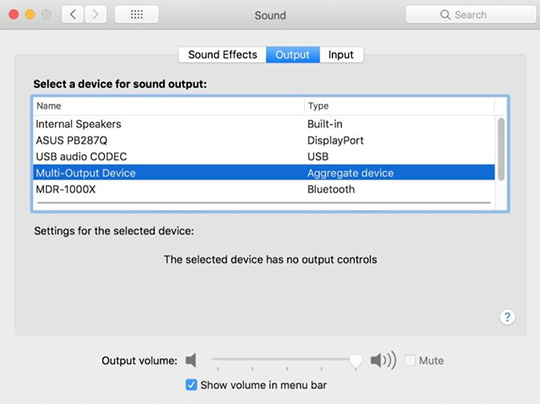
步骤6. 打开QuickTime,“文件”>“新屏幕录制”,单击小三角形,然后从麦克风中选择“聚合设备”.单击QuickTime录制按钮以开始同时捕获视频和视频.

通过以上设置,将同时录制系统声音和麦克风声音.如果只想录制系统+屏幕的声音,则在步骤6中,选择Soundflower(2ch).
这种方式对普通用户来说有点复杂.与方法1相比,它不提供编辑工具来修剪录音.最重要的是,用户会反馈那些Soundflower不稳定的人.它通常无法记录.因此,我们需要一种更轻松,更专业的方式来录制Mac屏幕.我们去看第3部分.
专业Mac屏幕录像机,可录制Mac屏幕
在这里,我将向您展示使用VideoSolo Screen Recorder录制
Mac计算机的一种更简单,也是一种强大的方法.此Mac屏幕录像机是一款非常稳定的产品,可帮助您捕获所有mac屏幕活动.有了它,您可以在程序中进行许多个性化的录制设置,在录制时进行编辑,而无需在Mac计算机上进行设置.它不是免费的,但花费24.95美元并不昂贵.单击下载并查看录制过程.# 步骤1.选择录制区域
安装并启动此Mac的Screen Recorder,然后从主界面中选择“ Video Recorder”.
然后可以定义要捕获的区域并进行其他设置:根据需要打开/关闭麦克风,调节音量,打开网络摄像头等.
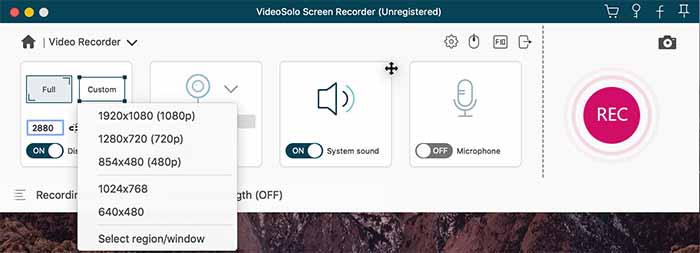
# 步骤2.设置首选项,例如热键
无需浮动面板即可设置热键和控制录制.设置热键后,您还可以单击“录制时隐藏浮动面板”.切记记下您设置的热键.
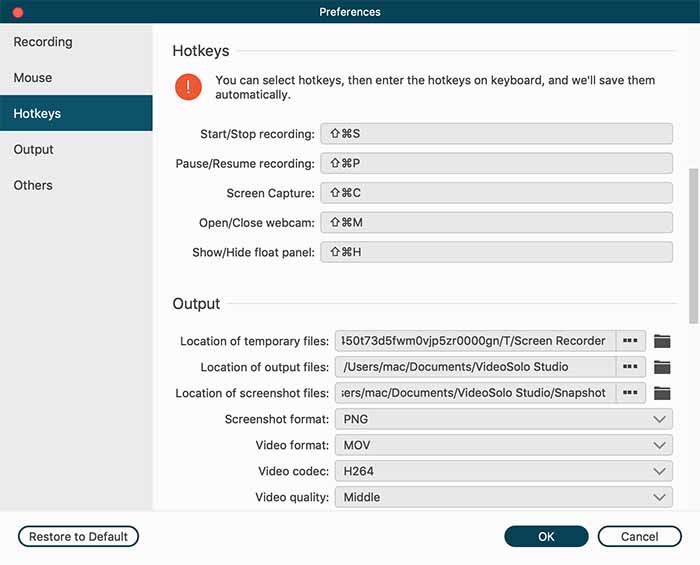
# 步骤3.通过单击“ REC”开始
+准备录制Mac屏幕时,请单击“ REC”按钮.
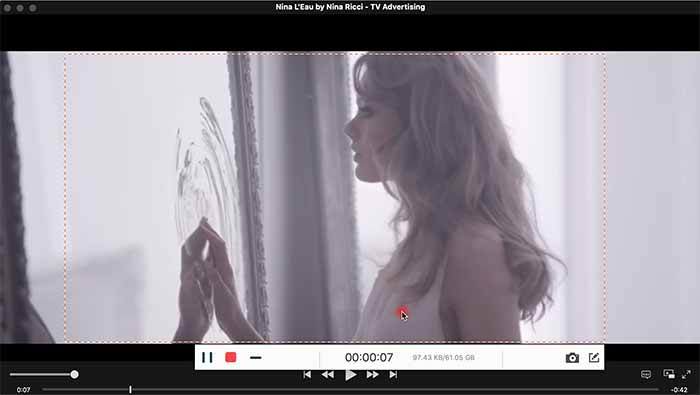
# 步骤4:保存录制内容
完成录制Mac屏幕后,可以再次单击“ REC”按钮停止捕获或使用热键.您可以从“历史记录”中预览或检查它.

选择哪种方法取决于您的需求和预算.如果需要经常且稳定地录制mac屏幕, VideoSolo Screen Recorder可能是一个更好的方法.
但是,如果您是使用macOS Mojave的Mac用户,则可以忽略VideoSolo Screen Recorder.希望您能在今天的指南中找到记录Mac计算机屏幕的正确方法.如有任何问题,您可以将其留在评论部分.




