如何录制高质量的Mac Webcam
一些Mac用户一直在抱怨录制Mac网络摄像头的困难.他们只是找不到合适的工具来在Mac上捕获网络摄像头视频.为了帮助您,这里提供了两种最佳的解决方法,可以在Mac上录制高质量的网络摄像头.
QuickTime Player-一种免费,简单的网络摄像头录制解决方案
与所有Mac捆绑在一起,QuickTime Player不仅是功能强大的媒体播放器,而且还是光滑,出色的网络摄像头,可录制高质量的网络摄像头.它使用起来很快,并且包括Mac上录制网络摄像头的所有基本功能.由于它是内置应用程序,因此您无需从应用程序商店下载它.要打开它,只需找到“应用程序”文件夹,然后找到它即可.
这里是使用QuickTime Player在Mac上录制网络摄像头视频的快速指南.
# 步骤1.启动QuickTime Player并创建新录音
双击“应用程序”文件夹上的QuickTime Player图标将其激活.在其直观的主界面上,单击“文件”>“新电影录制”.

# 步骤2.单击“记录”进行设置
按“记录”按钮,您将立即找到一个预览的弹出窗口Mac的网络摄像头捕获的内容.
在QuickTime Player的工具栏上,通过单击红色的“记录”按钮旁边的向下箭头来显示下拉菜单.然后在可用的音频输入中进行自己的选择,以便此网络摄像头录制程序可以清晰地捕获来自辅助输入设备的音频.另外,别忘了将音量调到满意的水平.

# 步骤3.按“ Record”(录制)和“ Stop”(停止)
一切准备就绪后,继续使用红色的圆形按钮开始录制.单击后,红色的圆形按钮会立即变为同一位置上的灰色方形按钮.要结束录制,您需要再次单击它.
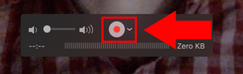
# 步骤4.保存录制的文件
完成的高质量网络摄像头录制会自动放置在其自己的QuickTime Player窗口中.要将其保存到笔记本电脑上,您要做的就是转到“文件”>“保存...”.浏览指定的位置并在按“保存”按钮之前将其命名.

尽管使用QuickTime Player在Mac上捕获网络摄像头非常快捷方便,但它包含的录制功能太少,很多人都不满意.因此,如果您更喜欢具有更专业功能的更好的网络摄像机录像机,请尝试以下一种.
令您满意的最佳高级Mac网络摄像头录像机
VideoSolo屏幕录像机
在许多方面都比Mac上的许多其他网络摄像头录像机差强人意,这就是我强烈推荐它的原因.作为专业和高级的录制软件,它在其难以置信的直观界面中完全集成了所有录制功能.您可以捕获Mac网络摄像头以及音频,并以高质量甚至无损的质量输出视频文件,这可以满足许多教程制造商的需求.借助如此专业的Mac网络摄像头,您可以随时捕获Mac屏幕.除了网络摄像头录制外,它还支持捕获添加了网络摄像头的Mac桌面屏幕,以及仅抓取音轨.
它提供了一个试用版,可让您享受其所有功能,如果您喜欢,还可以可以将其更新为没有时间限制的许可版本.
# 步骤1.选择“ Webcam Recorder”
从主界面中,选择“ Video Recorder”以使用Webcam记录计算机屏幕.如果您只想录制网络摄像头,则可以选择“ Webcam Recorder”.
下一步,我们仅显示使用计算机屏幕录制Mac网络摄像头的步骤.
# 步骤2.打开网络摄像头,然后选择记录区域
勾选第二个按钮以打开网络摄像头.然后,您将立即看到一个网络摄像头预览,它完全反映了摄像头前面的内容.调整相机预览窗口的大小,并将其放置在录制区域内的某个位置.返回控制界面后,通过拖动框或在其第三按钮的下拉列表中进行选择,将记录区域调整为特定大小.

# 步骤3.选择“音频输入”并启动录制
您可以选择录制“系统声音”或通过打开/关闭第三个或第四个按钮来选择“麦克风”.如果您准备开始拍摄,请按“ REC”按钮开始录制.

# 步骤4.结束录制并保存
一旦捕获了所有需要的内容,请按工具栏上的红色矩形按钮结束录制,或者使用快捷键.
下一步,您将转到另一个窗口,可以在保存之前预览和修剪录制内容.

总体而言,使用上述两种软件之一,您可以在Mac上快速轻松地录制高质量的网络摄像头.对于那些不愿意下载额外应用程序的人,只需使用QuickTime Player即可达到录制目的.而对于其他有专业要求的人,请尝试VideoSolo屏幕录像机.希望他们能够满足您所有的网络摄像头录制需求.




