[终极指南]如何轻松录制网络摄像机视频
近年来,实时视频流在各行各业中越来越受欢迎,尤其是在游戏行业和社交饮食中.通常,如果将这些实时流媒体视频完全录制并上传到某些流行的社交媒体(例如YouTube)上,它们仍然可以吸引数百万的关注.在进行教育课程,演示,演讲和化妆教程等其他场合中,网络摄像头视频录制也起着一定的作用.
所以,我们如何在简单的步骤中成功录制网络摄像头视频? VideoSolo屏幕录像机可能是一个可靠的解决方案.
最佳网络录像机:VideoSolo屏幕录像机
VideoSolo屏幕录像机
旨在记录网络摄像头和屏幕,以及屏幕视频和网络摄像头.因此,无论您是要使用评论和反应镜头来录制精彩的计算机游戏,还是想获取指导性的讲座或教程,这款视频录制软件都考虑到其易用性,将为您提供难忘的体验.您可以指定录制区域,并在捕获前随意调整系统音频和麦克风的音量.即使在录制过程中,您也可以随意添加注释以突出显示您的要点,截屏并调整音效.在Windows和Mac上捕获计算机网络摄像头的终极指南
在这一部分中,您可以学习如何仅记录网络摄像头以及如何在Windows和Mac上与计算机屏幕一起记录网络摄像头.
# 1)使用网络摄像头记录器仅记录网络摄像头
有时,您只想录制网络摄像头视频以进行演讲或交谈.VideoSolo屏幕录像机非常周到,因此提供了网络摄像头录像机.因此,您无需一键式调整录制区域并开始摄像头录制.这是步骤.
步骤1.进入主界面
从上方按钮下载此网络摄像头.安装并启动它后,您将找到类似这样的直观界面.
注意: Mac版本的主界面中具有独立的“ Webcam Recorder”.您可以使用它直接录制网络摄像头视频.

步骤2.输入“录像机”
Windows版本的主界面中没有独立的网络摄像机录像机.但是您可以在其“录像机”中享受相同的功能.转到“录像机”,然后在第一个选项中关闭“ DISPLAY1”.然后,您需要在第二个选项中打开“网络摄像头”.现在,您只能录制您的网络摄像头.

步骤3.调整网络摄像头的大小和声音
打开网络摄像头后,它将弹出网络摄像头窗口.您可以通过拖动其框架来调整尺寸.您需要注意,将记录网络摄像头窗口中鼠标的移动.因此,如果您不想录制它,请在录制过程中不要移动网络摄像头窗口.然后根据需要拖动系统声音和麦克风的音量条.
第4步.单击“ REC”开始录制
完成上述设置后,单击“ REC”开始录制网络摄像头视频.工具栏中的红色图标表示结束录制.点击预览窗口后,您可以看到它.如果满意,请单击“保存”.或者,您也可以选择“重新录制”重新开始录制.
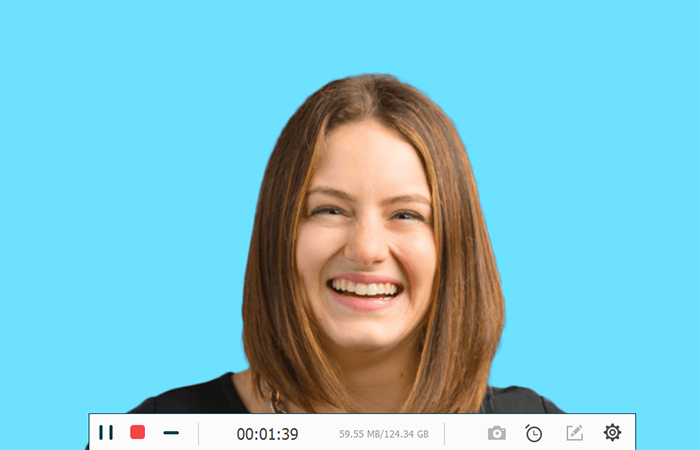
# 2)与网络摄像头一起录制计算机屏幕
在录制游戏或教程时,反应将使视频更加精彩和令人信服.在这种情况下,录制计算机屏幕以及网络摄像头是一个不错的选择.让我们学习如何使用VideoSolo Screen Recorder通过网络摄像头录制计算机屏幕.
第1步.定义记录区域和摄像头大小
在主界面上单击“录像机”.您需要同时打开“ DISPLAY1”和“网络摄像头”.您会发现有一个矩形框,恰好是与操作窗口无关的记录区域.然后,通过拖动自定义记录区域的框架.您需要确保录制框包括网络摄像头窗口.
注意: 网络摄像头窗口的大小和位置可以自由调整.
!网络摄像头大小](https://media.videosolo.com/screen-recorder/video-recorder.jpg)
第2步.设置网络摄像头录制视频的参数
第三个和第四个按钮分别控制系统的音频和麦克风.调整音量以使您满意.然后,单击齿轮形图标以打开首选项窗口,您可以在其中指定任何参数,例如高级录制提示,鼠标,输出等.在“输出”选项卡中,您可以自定义录制视频的质量/格式/帧频.单击“确定”将其保存.

步骤3.保存录制的视频
要停止捕获带有网络摄像头视频的计算机屏幕,您需要单击工具栏中的实心方形按钮或使用“停止”热键.然后预览视频,并将其保存到计算机上的指定目录中.
您甚至可以通过Twitter,YouTube,Facebook等与您的朋友共享视频.现在,您可以轻松完成网络摄像头捕获.

已通过上述过程,您可能同意VideoSolo屏幕录像机是网络摄像头录制或与网络摄像头一起进行屏幕录制的很好的解决方案.有了它,您可以自由享受最舒适的录制体验,并在Windows和Mac上录制最令人满意的网络摄像头视频.希望本说明对您有所帮助.




